The following procedure expects that you are using the Standard engine for rendering volumetric data, this is default. If you, for some reason, have switched the renderer to the Compatibility engine, a simplified movie maker will appear - the same used for EDF Surface View. See Creating a Movie from EDF Surface View .
Display the current volumetric data set (an ND file containing a Z dimension) using the
 View > Image > ND View > Volume View
View > Image > ND View > Volume View  command and click on the Show Movie Maker
command and click on the Show Movie Maker icon.
icon.Rotate and zoom your image to find an initial position of the video. Then click on the Add Key frame
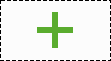 button.
button.Modify your image position and add another key frame. Repeat this procedure until your desired movie sequence is finished.
Tip
Apart from positioning of the current scene, other components can be inserted to the video:
Any still imageDrop the
 Insert other image from discicon into the timelineAn image currently opened in NIS-Elements
Insert other image from discicon into the timelineAn image currently opened in NIS-ElementsDrop the
 Insert snapshot of open view icon into the timeline.Split components
Insert snapshot of open view icon into the timeline.Split componentsRun the
 View > Image > ND View > Switch to Split Component View command and add a keyframe of this view.Viewing a single channel
View > Image > ND View > Switch to Split Component View command and add a keyframe of this view.Viewing a single channelClick on a channel in the bottom of the image window to select a channel. Only this channel will be shown after adding a new key frame. If one channel frame is followed by a different channel frame, cross dissolve effect is automatically applied.
Duration of each movie block (in seconds) can be set in its bottom right corner. Multiple blocks can be selected (using Shift) and freely moved around the timeline using drag and drop. The total movie duration can be adjusted in the
 Open movie settings dialog window.
Open movie settings dialog window.You can play the sequence (
 at 1x speed), rewind it (
at 1x speed), rewind it ( ,
,  ), change the playback speed (
), change the playback speed ( ) or loop (
) or loop ( ). Use the timeline slider to navigate through the sequence. Use the + and - keyboard buttons to play and pause the movie.
). Use the timeline slider to navigate through the sequence. Use the + and - keyboard buttons to play and pause the movie.When all the key frames are properly set, press the
 Export Movie button. Export options dialog window opens and you can browse (
Export Movie button. Export options dialog window opens and you can browse ( ) to the output folder for the video file, set the prefix of the file and choose its file format. Click to render the video. The movie is created and the file will open in a new image window.
) to the output folder for the video file, set the prefix of the file and choose its file format. Click to render the video. The movie is created and the file will open in a new image window.The same movie definition can be applied to multiple files at once. Click on the arrow next to
 Export Movie and select
Export Movie and select  Batch Rendering. The Batch Rendering dialog window opens. Add files (
Batch Rendering. The Batch Rendering dialog window opens. Add files ( ) or choose a folder (
) or choose a folder ( ) with images which will be used for the video rendering using the current movie definition. Compatible files are marked with a green tick in the batch list. Images marked with a warning symbol are not compatible and should not be used. Any image can be selected and then deleted from the list using the
) with images which will be used for the video rendering using the current movie definition. Compatible files are marked with a green tick in the batch list. Images marked with a warning symbol are not compatible and should not be used. Any image can be selected and then deleted from the list using the  button. The whole list is cleared using
button. The whole list is cleared using  .
.Set the output folder (
 ) for the video file, set the prefix of the file and choose its file format. Click to render all the videos in a batch.
) for the video file, set the prefix of the file and choose its file format. Click to render all the videos in a batch.
Note
Not only zoom and position changes can be used in the movie. Blending changes, grid, scale, volume information, cropping or split components view can be added and exported as well. Cutting planes are not supported at the moment.
 Movie Maker Settings
Movie Maker Settings
Defines frame rate of the whole movie.
Defines the default duration of a movie block (from one key frame to the next key frame) in seconds. Duration of a particular block can be changed in its bottom right corner.
Defines the resolution of the exported movie. Resolution of the current image is used by default.
Sets the duration of the whole movie. If you change this value, duration of all movie blocks will be recalculated.
Sets the default interpolation method applied between two key frames.
Sets the default fading effect for specific movie cuts (e.g. a movie sequence going from a split component view to a 2D still image).
Defines the default subtitle font.
 Load from file,
Load from file,  Save to file
Save to file Loads/saves the settings of the whole movie sequence from/to a *.mma file.
 Restore Defaults
Restore Defaults Reloads default values of the dialog.
Context menu over a key frame
 Play from
Play from Plays the movie from the beginning of the selected key frame.
 Remove block
Remove block Removes the selected key frame.
 Remove selected blocks
Remove selected blocks Removes multiple selected key frames. You can also use the  Delete movie button on the right to clear the whole movie sequence.
Delete movie button on the right to clear the whole movie sequence.
 Set duration of selection
Set duration of selection Sets length of the selection in seconds.
 Set duration of selected blocks
Set duration of selected blocks Sets length in seconds for each block in the selection.
 Duplicate block
Duplicate block Duplicates the selected block and places the copy after the current block. A warning symbol  appears on duplicated blocks to indicate the new block is the same as its source - so that the user is not surprised that “nothing happens” during playback of this block. Once you move the block elsewhere, the warning disappears.
appears on duplicated blocks to indicate the new block is the same as its source - so that the user is not surprised that “nothing happens” during playback of this block. Once you move the block elsewhere, the warning disappears.
Context menu over a subtitle
 Remove
Remove Removes the selected subtitle.
 Customize
Customize Opens the Subtitles Settings dialog window used to set the subtitle properties.
 Move to other line
Move to other line Moves the subtitle to the other subtitle line.
These effects can be dragged and dropped into the timeline.
Images:
 Insert other image from disc
Insert other image from disc Inserts an image from a file.
 Insert snapshot of open view
Insert snapshot of open view Inserts an image currently opened in NIS-Elements. Each opened image window is represented by an icon in the Images section of the effects palette.
Subtitles:
Drag and drop these effects into the gray subtitle line. Then click on “Subtitle text goes here...” to write down the subtitle text which will be shown in the top/center/bottom part of the movie over a duration which can be adjusted by pulling the sides of the subtitle rectangle.
 Add top aligned subtitle
Add top aligned subtitle Adds subtitles aligned to the top.
 Add center aligned subtitle
Add center aligned subtitle Adds subtitles aligned to the middle.
 Add bottom aligned subtitle
Add bottom aligned subtitle Adds subtitles aligned to the bottom.
Note
Use the 
 show/hide subtitles button to display/hide subtitles and add/remove them to/from the final movie. Secondary mouse click over the gray subtitle line reveals an option to
show/hide subtitles button to display/hide subtitles and add/remove them to/from the final movie. Secondary mouse click over the gray subtitle line reveals an option to  Delete all subtitles.
Delete all subtitles.
Others:
 Add wait block
Add wait block Inserts a static image of the last scene.
 Add loop block to smoothly interpolate between the end and the start of the movie
Add loop block to smoothly interpolate between the end and the start of the movie End of the movie will be smoothly interpolated with its start.
 Add current scene
Add current scene Drag and drop effect which adds a key frame to the time sequence (same as the  button at the end of the time sequence).
button at the end of the time sequence).
Presets:
 Add rotation 360° around screen X axis,
Add rotation 360° around screen X axis,  Add rotation 360° around screen Y axis,
Add rotation 360° around screen Y axis,  Add rotation 360° around screen Z axis
Add rotation 360° around screen Z axis Performs a 360° rotation around the selected axis of the whole scene.
 Add rotation 360° around object X axis,
Add rotation 360° around object X axis,  Add rotation 360° around object Y axis,
Add rotation 360° around object Y axis,  Add rotation 360° around object Z axis
Add rotation 360° around object Z axis Performs a 360° rotation around the selected axis of the object.
 Add Z-axis build up
Add Z-axis build up Z planes are build up from the bottom to the top.
Note
A warning symbol  may appear when it is impossible to use the build up preset because the volume image is already fully uncovered (no crop is applied).
may appear when it is impossible to use the build up preset because the volume image is already fully uncovered (no crop is applied).
 Add Z-axis build down
Add Z-axis build down Z planes are removed from the top to the bottom.
 Add Time Loop
Add Time Loop This function works only with a timelapse volume image. It plays back the timelapse from the selected time frame and fits the length of the whole timelapse into the length of the effect.
