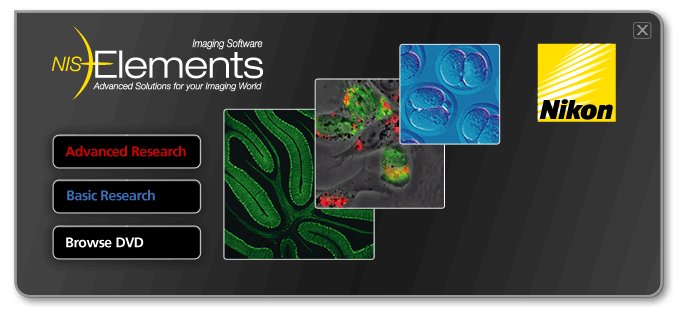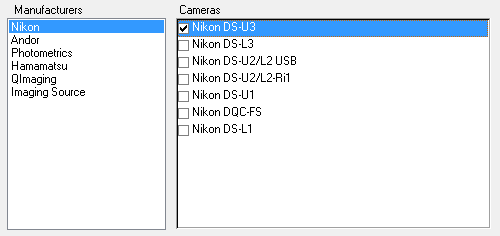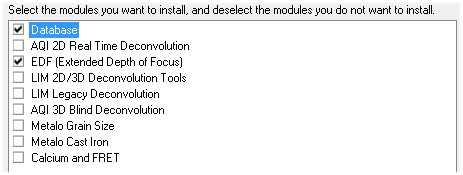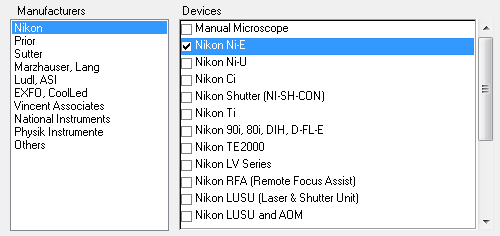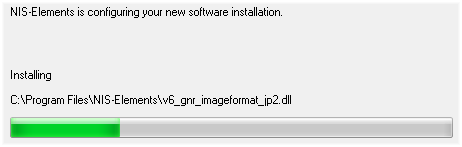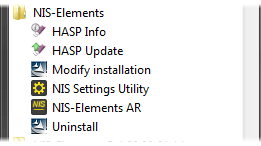NIS-Elements software setup file
Drivers and utilities for the HASP Key
Drivers for selected cameras
User's Guide in the PDF file format
Sample image database
Sample ND2 image sequences
Caution
You have to possess the administrator rights to your computer to be able to install NIS-Elements successfully.
Quick Guide
Insert the installation DVD in the DVD-ROM drive. A window automatically appears.
Install the selected NIS-Elements software version, additional modules and device drivers.
Plug the provided HASP key into the USB port of your PC.
Run NIS-Elements.
Step by Step
When the installation DVD is inserted, a selection window appears automatically. Select the software package to be installed. Select the one you have got the licence for and which is properly coded in your HASP key. The installation wizard welcome-window appears. Click Next to continue.
Install Local Options
Select whether to install Local Option or not. Define the folder where NIS-Elements should be installed. We recommend to use the predefined directory. If you want to change the directory anyway, press the Browse button and select a new one. Otherwise click Next.
Note
The Local Option installation provides some advanced features which did not pass the quality assurance procedure yet. We recommend to wait until they are released officially.
Now, select the cameras which will be used with NIS-Elements.
Note
When a camera is installed, CPU Power Management C-State is automatically disabled to secure stable camera operation. Please restart your computer after changing the C-State settings. C-state is automatically restored to its original condition after uninstalling NIS-Elements.
Please see HP Z440/Z840 Power Management for more information about C-State.
If your licence contains some additional modules besides the NIS-Elements core software, please select them in this window.
Note
Any module selected will be installed along with NIS-Elements automatically. However, you might not be licensed to use it. The module will run after you get the corresponding code registered in your HASP key.
Select the devices which will be used with NIS-Elements. Finish the installation by clicking the Install button.
Note
NIS-Elements may not be connected to devices after installation depending on the PC status at installation. If so, execute the Modify installation command of the Windows Start menu (see the next step) to perform Repair that corrects the previously installed status.
Warning
For Windows 7 users: Some devices do not work correctly after recovery from Sleep mode. Please turn off the Windows 7 Sleep Mode to prevent possible problems:
Run the Start > Control Panel command on the main Windows toolbar.
Make sure the control panel is displayed in the Category mode (View by in the top-right corner).
Click Hardware and Sound
In the Power Options section, click Change when the computer sleeps
Set the Put the computer to sleep option to Never
Confirm the settings by the Save changes button and close the Control Panel window.
The setup creates a new program group in the Start menu containing the following items: NIS-Elements application shortcut, the HASP key information shortcut, the Modify Installation shortcut (for adding hardware drivers, modules, etc.), the Uninstall procedure, and the Send Info Tool. A shortcut to NIS-Elements is created on the desktop too. These changes affect all user profiles of your local Windows operating system.
Note
Clicking the Uninstall command deletes all installed files from disk, and removes the NIS-Elements program group from the Start menu as well as it removes the desktop icon.
See Command Line Startup Options for details about how to use command line switches. The following switches are to be used with the NIS-Elements installation file to modify behavior of the installation wizard.
This parameter unhides options in the setup which are hidden by default. It concerns mainly drivers of devices which were formerly supported but are no longer available.
If this command line parameter is appended, the setup checks if any other setup has already been installed. If so, the setup restarts and runs in an independent mode. The update mode is disabled. This enables the user to install two or more builds together on one operating system.
You may need to install a device or an additional module after the NIS-Elements main system installation.
Go to [Start menu > Programs > NIS-Elements] program group.
Select the Modify Installation command.
Follow the installation wizard instructions. Select the check-boxes by the items you would like to add.
Finish the installation.
If you chose to install the Sample Database, a new subdirectory “Databases” is created inside the NIS-Elements installation directory (e.g. C:\Program files\NIS-Elements \Databases\...). The “Sample_Database.mdb” file is copied to there along with database images (stored in subdirectories). An administrator username/password to access this database is set to:
Username: “sa”
Password: “sa”
NIS-Elements is delivered with a hardware key (also called HL = hardware licence or HASP).
The key contains information about the software licence and allows users to run the corresponding software. A warning message is displayed when user starts NIS-Elements with an incorrect hardware key. Please do not connect the USB hardware key until after the software installation is finished. The utility called HASPinfo is installed to the installation directory. It enables the user to view information about the software licence and is accessible via the  Help > HASP Info menu command. See also Hardware licences.
Help > HASP Info menu command. See also Hardware licences.
The main goal of the Device Updates setup is to add new devices/cameras or to fix problems that are localized in the drivers only and do not affect any other NIS-Elements functionality.
Device Update setup requires installation of the corresponding NIS-Elements version. The setup contains only .dll files supporting a new device or some corrections and upgrades of already existing drivers. This update form keeps NIS-Elements stable and the update file size small.
Device Update numbering is consecutive and appropriate to its NIS-Elements version until a new full setup of NIS-Elements is released (Major version, Service Pack or HotFix) - then the numbering starts from the beginning.
Device Updates are cumulative and contain all the changes from the previous updates. Also full NIS-Elements setups (Major versions, Service Packs and HotFixes) will contain all the changes from the previously released Device Updates.
Fixes represent driver changes which serve for testing purposes or for correcting problems occurring only under special conditions. Fixes are packed into a zip file containing modified driver files. Fixes are usually user requested, therefore they are not considered as Device Update candidates.