 Scan Large Image
Scan Large Image Task enabling to scan large images using precise parameters. When a cell is bigger than the field of view of your objective, scan it using this task to create a large image. | Requires: Module: |
Name of your task.
Select a Acquisition >  Capture Definition and specify its objective from the combo box (with ... objective).
Capture Definition and specify its objective from the combo box (with ... objective).
Choose whether or not to save the acquired images.
Define the field dimensions of the large image.
Around the Current Position places the corners of the fields directly next to the current stage position. Current Position is at top-left Corner uses the stage position as a position of the top-left field.
Shading correction saved with the Optical Configuration can be used. Select your Optical configuration and then go to Acquire > Shading Correction Panel to capture the shading correction. Then you can check the Captured Shading Correction check box.
To perform the shading correction automatically without capturing the shading image, check this option and choose the type of correction which best represents the background of your sample image.
This area contains parameters defining the overlap size, stitching mode (blending or optimal path) and a channel which is used for the stitching. Precise stitching (Image Registration) can be checked but be aware that it is more computationally demanding.
Autofocus can be used checking this function. Select a Autofocus + Focus Surface >  Autofocus Settings and choose where in the large image it will be performed (every n-th Field, after a specified stage distance or on the Center Tile at Start). Autofocusing on frames without the sample can be skipped (Skip frames without sample).
Autofocus Settings and choose where in the large image it will be performed (every n-th Field, after a specified stage distance or on the Center Tile at Start). Autofocusing on frames without the sample can be skipped (Skip frames without sample).
Focuses using the surface defined in the Focus Surface tab of the  View > Acquisition Controls > XYZ Overview
View > Acquisition Controls > XYZ Overview  panel.
panel.
 Scan Large Image in Slide/Well/Area
Scan Large Image in Slide/Well/Area This task scans large images on a sample holder (slide, stage area or well). Create a well plate experiment and decide on which wells a large image will be captured. | Requires: Task: Acquisition > Module: |
Specifies your sample holder.
Enter an optional border restriction on your sample holder.
Enter an optional center restriction on your sample holder.
Please see Large Images >  Scan Large Image describing other parameters which are similar to this task.
Scan Large Image describing other parameters which are similar to this task.
 Scan Large Image in Region
Scan Large Image in Region This task is used to scan large images on a predefined set of regions. Regions can be generated automatically using Analysis > Create regions with General Analysis and scan a large image on them. | Requires: Module: |
Large Images >  Loop over Regions in which this task is placed.
Loop over Regions in which this task is placed.
This feature corrects the XY offset previously set in Devices > Objectives XY Offset Setup.
Please see Large Images >  Scan Large Image describing other parameters which are similar to this task.
Scan Large Image describing other parameters which are similar to this task.
 Scan Large Image by Continuous Movement
Scan Large Image by Continuous Movement This task quickly scans any selected area on the stage or the whole stage. Use this task for a slide preview with a low magnification objective. | Requires: Device: Motorized Stage |
Specify a rectangle by origin and size.
Specify a rectangle by opposite corners
Specify the start position and the end position. Use can use this to scan just a single line.
Scan the whole stage.
Scan the sample holder.
If the current speed of the XY stage is reduced for some reason (e.g. by the Stage XY Points >  Set XY Speed/Accuracy task), it will be used.
Set XY Speed/Accuracy task), it will be used.
Use the maximum speed available to achieve the expected result.
A post-processing which shrinks the resulting data size.
Speed of the XY stage will be reduced to prevent motion blur in the resulting image.
The scanning will start in the corner of the scanned area which is closest to the current XY position.
Orientation of the resulting image will be adjusted to match the actual view on the XY stage without the eyepiece or camera.
Runs a precise image-registration function to compensate mis-alignment of images. The transitions between tiles of the large image will look better but the processing will take longer. If your system is properly aligned, this function should not be needed.
 Draw Regions
Draw Regions This task is used to manually draw regions during acquisition. Once the capture is made, the job is paused and Simple ROI Editor is shown over the Draw Regions window. Please see ROI > Simple ROI Editor for more details about drawing regions. Once you finish the drawing, click to continue the job. | Requires: Task: Module: |
Name of your Large Images >  Draw Regions task.
Draw Regions task.
Select a capture on which the regions will be drawn.
Regions can be treated Per Frame - all drawn regions are considered as one area in the particular frame, or Per Object - each region is treated as a single object.
Depending on your preference, choose one of the three window size options: General options (exerts the last used window size), Tiled view (tiles the live window alongside with other windows) or Maximized (Maximizes the live window).
If using multiple monitors, this function can put your Draw Regions window onto your Second screen, keep it on the Main screen or embed it directly into the Progress dialog.
 Shift Region
Shift Region When Multimodal Image Registration (Image > Channel Alignment and Registration > Multimodal Image Registration) is used, shift of the regions can be made. Use this task for comparing images from SIM and Confocal. | Requires: Module: |
Name of your Large Images >  Shift Region task.
Shift Region task.
Select on which regions the shift will be performed.
Select an Optical Configuration from which the shift values are taken.
The job defines one Acquisition >  Capture Definition for C2 which is used to Acquisition >
Capture Definition for C2 which is used to Acquisition >  Capture an image on which regions are defined using Large Images >
Capture an image on which regions are defined using Large Images >  Draw Regions. Then the job loops over these regions automatically compensating the shift (Large Images >
Draw Regions. Then the job loops over these regions automatically compensating the shift (Large Images >  Shift Region) between two registered systems (stored in Image > Channel Alignment and Registration > Optical Path Corrections). Large Images >
Shift Region) between two registered systems (stored in Image > Channel Alignment and Registration > Optical Path Corrections). Large Images >  Move to Region Center moves the stage to the center of each region and captures an image using
Move to Region Center moves the stage to the center of each region and captures an image using  NSIM Capture.
NSIM Capture.
 Edit Regions
Edit Regions Enables the user to edit regions during the job. The job is paused and Simple ROI Editor is shown. Please see ROI > Simple ROI Editor for more details about drawing and editing regions. Once you finish the edits, click to continue the job. Execute the job and change the regions on the fly. | Requires: Module: |
Name of your Large Images >  Edit Regions task.
Edit Regions task.
Select which regions are to be edited (e.g. from Analysis >  General Analysis or from Large Images >
General Analysis or from Large Images >  Draw Regions).
Draw Regions).
Depending on your preference, choose one of the three window size options: General options (exerts the last used window size), Tiled view (tiles the live window alongside with other windows) or Maximized (Maximizes the live window).
If using multiple monitors, this function can put your Draw Regions window onto your Second screen, keep it on the Main screen or embed it directly into the Progress dialog.
 Region List
Region List This task is used as a blank list which can be filled with regions inside the General Analysis > Calculations tab (please see General Analysis). Use the analysis to automatically create the list of regions which can be utilized in the jobs sequence later on. | Requires: Module: |
Name of your task.
 Loop over Regions
Loop over Regions This task can be used to execute contained tasks over a set of regions in a loop. Capture high-magnification images of all predefined regions. | Requires: Module: |
Name of your task.
Selected Large Images >  Region List task containing regions for the loop.
Region List task containing regions for the loop.
This option influences how the system stores the captured data on the disk. If checked, separate ND2 file will be created for each region.
 Move to Region Center
Move to Region Center Moves to the center of the region. Capture region centers of all predefined regions. | Requires: Module: |
Defines in which Large Images >  Loop over Regions the movement to the center of a region will be performed.
Loop over Regions the movement to the center of a region will be performed.
 Append Region List to Region List
Append Region List to Region List Adds selected regions to the selected region list. Append user defined regions to the list created by general analysis. | Requires: Module: |
Name of your Large Images >  Append Region List to Region List task.
Append Region List to Region List task.
Defines which regions are used for appending the region list.
 Clear Region List
Clear Region List Deletes regions from the selected region list. Select a region list and delete its contents. | Requires: Module: |
Name of your Large Images >  Clear Region List task.
Clear Region List task.
Defines which region list is to be cleared.
 Empty Region
Empty Region Creates an empty region. This task is useful e.g. to scan an overview of all slides in the slide loader, then the regions are drawn on all slides and the system scans the regions. Add an empty region on low magnification capture for each slide in the slide loader. Then prescan all slides, draw ROIs on each slide manually and scan them in high magnification. | Requires: Module: |
Adds an empty region on the selected capture.
 Store Region Overview
Store Region Overview Stores an overview image of the regions, which serves as a reference for the goal of the job which is to detect / draw regions in the image with a small resolution are then capture them in high resolution. Without this reference, one does not have much insight into where the individual regions are located. Capture a low magnification (2x objective) image of the whole slide, detect interesting regions on it using General Analysis 3, capture those regions in high magnification (40x objective). From these regions it is possible to save an overview showing where they are stored (as binaries in the intensity image, 0 = nothing, 255 = region). Also ROIs with their names are stored (vector plane over the image). | Requires: Module: |
Name of your Large Images >  Store Region Overview task.
Store Region Overview task.
Source task providing the regions.
If checked, task requires to select the image source (typically from a Large Images >  Scan Large Image in Region or Acquisition >
Scan Large Image in Region or Acquisition >  Capture task). These images are then reduced to the overview resolution (e.g. 2x objective) and placed into the overview on corresponding places. Thus an overview with real data and not only binaries is created.
Capture task). These images are then reduced to the overview resolution (e.g. 2x objective) and placed into the overview on corresponding places. Thus an overview with real data and not only binaries is created.
If checked, name of the region is burned to each binary region. Size of the region name is set to be legible when viewing all ROIs at once and changes with the image zoom because it is burned directly into the image.
Resizes the overview image based on the selected factors (Scale factor, Maximum size). E.g. if a low magnification image was captured using a 10x objective, the resulting image is still huge which is not necessary for a rough overview.
 Extract Region List
Extract Region List This task is used for marking and filtering regions. It extracts regions from a region list (From) marked with a Region Tag into a specified region list (to). Use the button to find the region tag. The typical use case involves creating a large list of regions through user interaction, often by drawing them, and then labeling each region with the corresponding text tag and sequentially extracting regions from the large list and populating a smaller list based on their assigned tags. While the extraction process can be accomplished using this specific task, the marking of regions needs to be performed through common tasks such as Large Images > This example job uses the slide loader for iterations over slides. Initially, user defines regions on each slide and then the system automatically scans all the regions. The slide name serves as a tag, ensuring that the system uses the appropriate list of regions for the slide currently being on stage. | Requires: Module: |
 Use Regions from Sample Navigation
Use Regions from Sample Navigation Utilizes the regions created in the View > Acquisition Controls > Sample Navigation Use the previously drawn regions in the current job. | Requires: Module: |
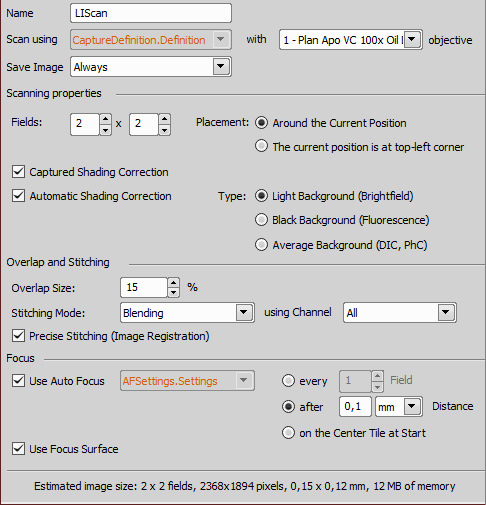
 Define Slide
Define Slide Define Stage Area
Define Stage Area Loop over Wells
Loop over Wells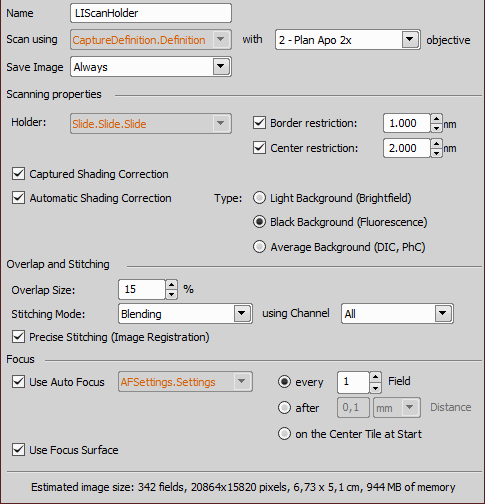
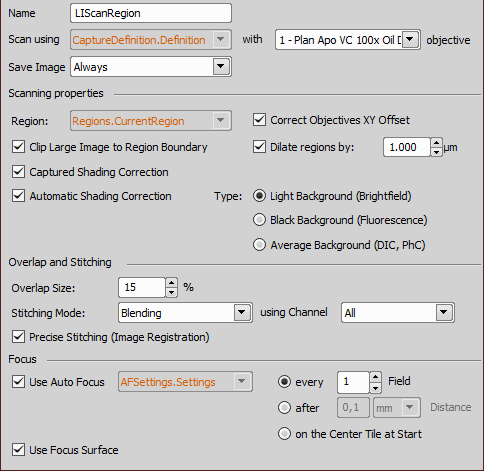
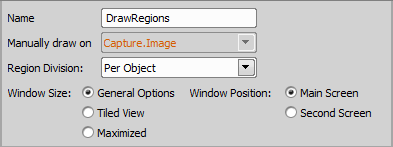

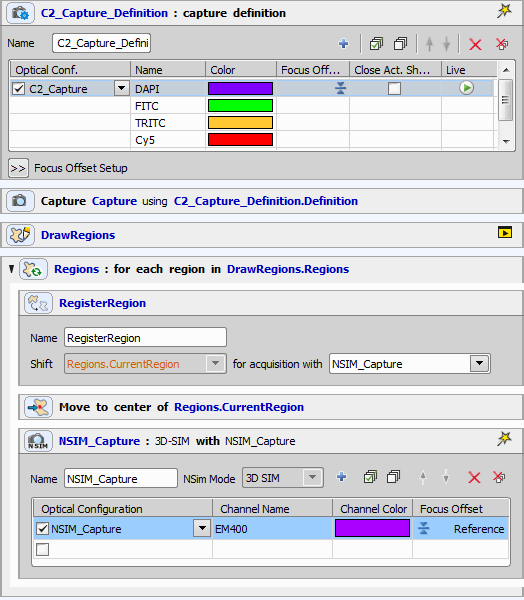
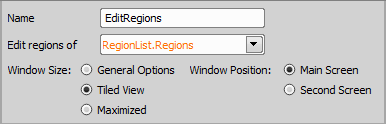

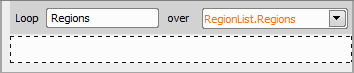

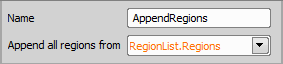
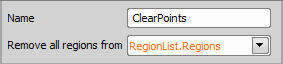
 Expression
Expression