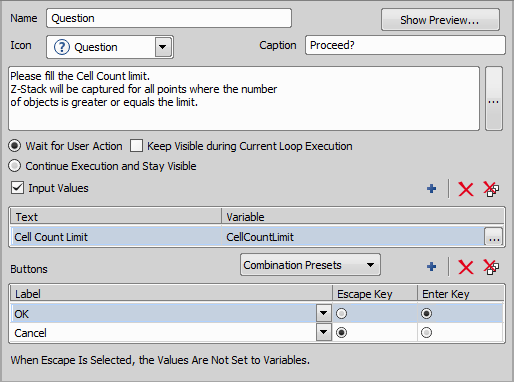Question (System >  Question) is a useful task if you want to stop your job in a specified part of the Job sequence and let the user decide what to do next. Start by dragging the System >
Question) is a useful task if you want to stop your job in a specified part of the Job sequence and let the user decide what to do next. Start by dragging the System >  Question task into the main area of the Job Definition window (see: Job Definition Window). Then double click the task to maximize it and set up your question.
Question task into the main area of the Job Definition window (see: Job Definition Window). Then double click the task to maximize it and set up your question.
Name your Question task, choose an icon which will be displayed together with your question and type a text into the Caption box to be used in the dialog window heading. Then type in the text of your question.
If checked, the question dialog shows at the bottom of the Job Execution window (Job Execution Progress window)and pauses the job until the question is answered by user. After that, the job continues or terminates depending on the question settings. If solely this option is checked, the question dialog disappears until the loop meets the question again (e.g. until the next Capture).
Displays the question dialog during the whole Job run. The answering buttons are disabled (gray) until the loop meets the question again.
Proceeds the job even without user interaction (answering the question). The question dialog stays visible until the job run is over.
If any variables are available, check Input values. Click the Add New button, modify the Text or change your variables by clicking the ... button. During the Job execution the question task asks you to input these variables manually. Finally define your question buttons. You can use basic predefined buttons by clicking the Combination Presets button or add your custom buttons and captions.
Tip
Assign the Escape and Enter key to two of your buttons for faster work with questions during the Job progress.