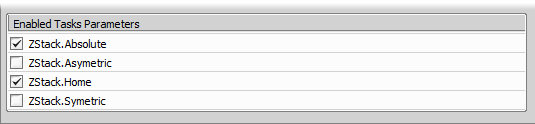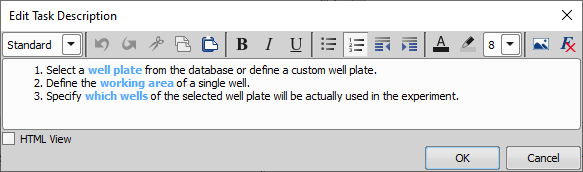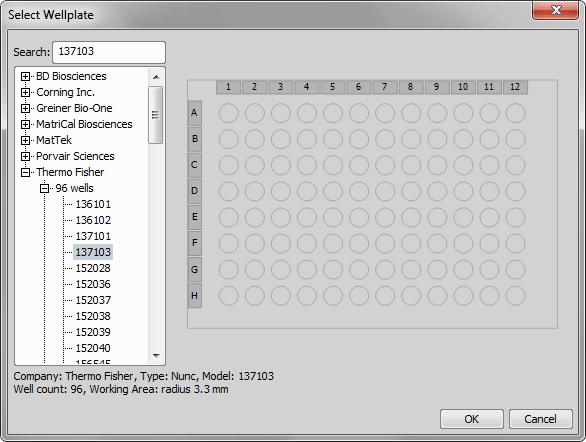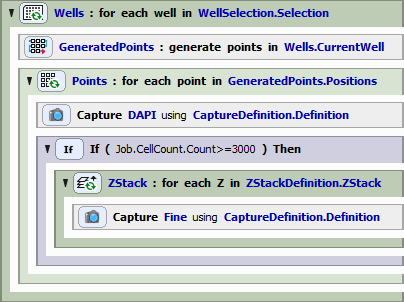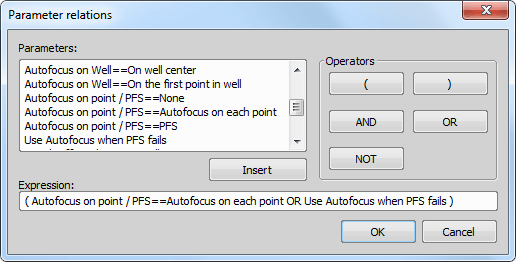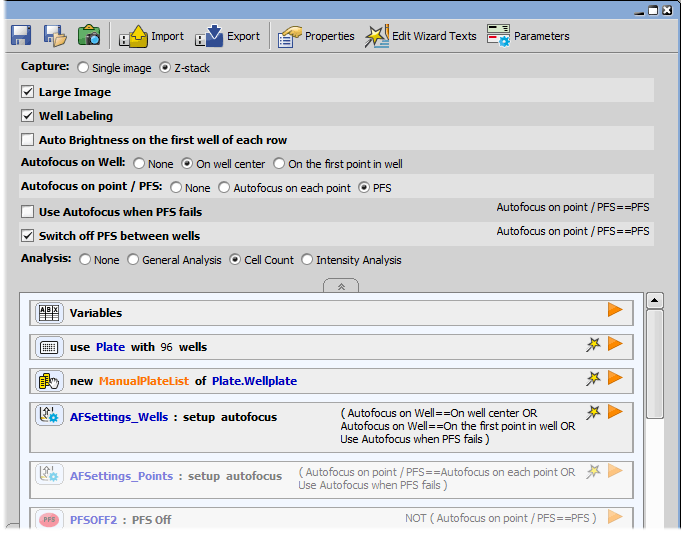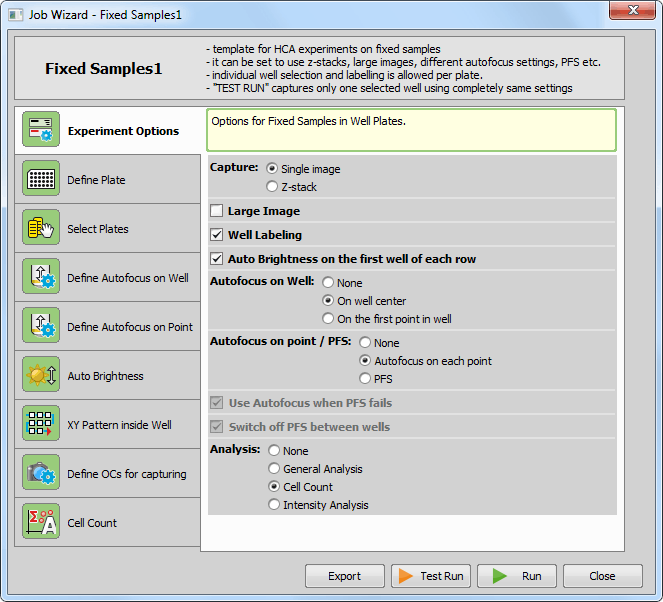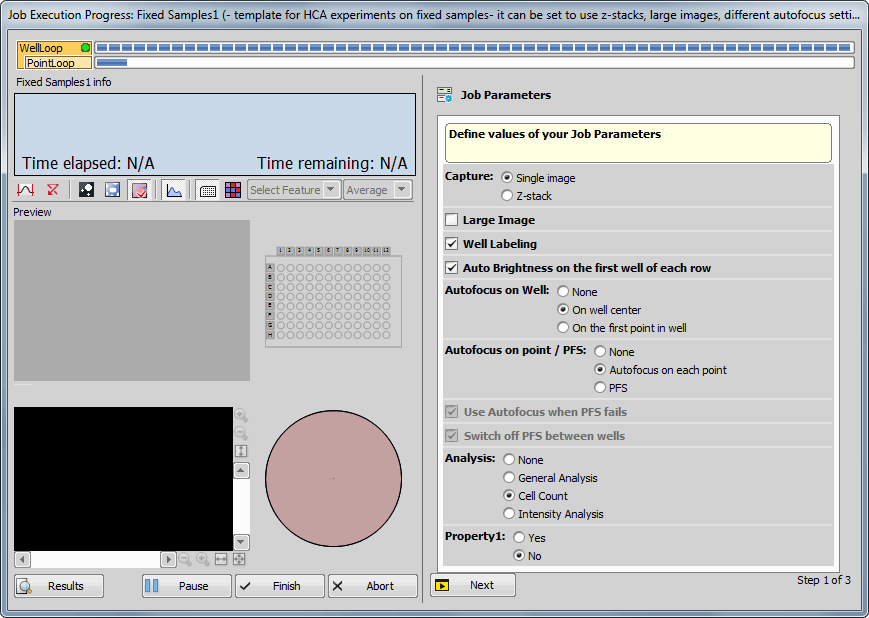Easiest way to start using Jobs is to choose from pre-existing Job templates created for most laboratory tasks. By clicking the  Add New Job from Template button in Introduction to Jobs Explorer you can access the Job Templates. A template is a predefined set of tasks (see Tasks) which you simply insert into your current job definition. The template can be used either “out of the box” or you can select a template closest to your objective and edit some of its tasks or add other tasks into it. Double-click on the desired template or press the Import button. The Job Wizard window appears. You can now set up the parameters step by step (see: Using Job Definition Wizard). To see the job definition and edit the imported template, click and then click inside Introduction to Jobs Explorer.
Add New Job from Template button in Introduction to Jobs Explorer you can access the Job Templates. A template is a predefined set of tasks (see Tasks) which you simply insert into your current job definition. The template can be used either “out of the box” or you can select a template closest to your objective and edit some of its tasks or add other tasks into it. Double-click on the desired template or press the Import button. The Job Wizard window appears. You can now set up the parameters step by step (see: Using Job Definition Wizard). To see the job definition and edit the imported template, click and then click inside Introduction to Jobs Explorer.
Go to
 View > Analysis Controls > JOBS Explorer
View > Analysis Controls > JOBS Explorer  window.
window.Here you can select an existing project or create a new one by clicking the
 Add New Project button.
Add New Project button.After choosing a project click on the
 Add New Job button.
Add New Job button.The Job Definition window opens. Here you can combine all different tasks to create a new job fulfilling your research needs together with all available devices compatible with NIS-Elements. Just drag and drop tasks from the left into the main area of the Job Definition window.
The tasks inside a job definition can be reorganized by dragging them up or down. Tasks which are not needed can be deleted by dragging the task out of the job window.
To set the task parameters, double click the caption of the appropriate task.
Note
Name field (if available) can be used to alter the default name of the task, however some tasks do not allow numbers at the beginning of the name. Therefore letters may have to be entered first.
Don't forget to save your job before closing the Job Definition window.
A Job is usually run multiple times to acquire data in different conditions. It happens that few parameters have to be changed before each run (e.g. length and interval of a time-lapse, well-plate metadata, like drug concentrations or labels, or even threshold intensity level). For this reason it is possible to mark some tasks for reviewing in a Wizard. In this case it is possible to run a Wizard where only the tasks that were marked are presented for definition. To put a task into wizard right-click the task and choose Put in Wizard.
Definition Wizard is also useful for specialist / operator role division. The specialist creates complex Jobs with decisions and analyses. He does not want the operator to see all the complexity of the task but still needs to let him change a few parameters. The wizard enables this.
The current setting of the wizard can be saved into a HTML file after clicking .
The button opens the Job Wizard dialog window in the edit mode. Wizard steps (tasks that were marked with the  wizard icon can be freely sorted using the
wizard icon can be freely sorted using the  up and
up and  down arrows, except the Parameters step which has to stay always first. Wizard steps can be bound together by clicking on the
down arrows, except the Parameters step which has to stay always first. Wizard steps can be bound together by clicking on the  Connect or
Connect or  Disconnect buttons. For each task, only selected options can be enabled for the operator, and others can be disabled. Thus the user working with the wizard can use only the options checked in the list under each task (Enabled Tasks Parameters).
Disconnect buttons. For each task, only selected options can be enabled for the operator, and others can be disabled. Thus the user working with the wizard can use only the options checked in the list under each task (Enabled Tasks Parameters).
Three programmable actions (events) can be used to validate the user's settings during the wizard run and to adjust them pragmatically or to display warnings. Tasks at the top of the Job Wizard edit window can be used to create a “mini job” which is then performed before the wizard opens -  Open Wizard, between each step/grouped steps -
Open Wizard, between each step/grouped steps -  Move to Step or after the Run button is clicked -
Move to Step or after the Run button is clicked -  Run JOB.
Run JOB.
Texts of all used tasks can be changed (by clicking on the task name) and their description can be edited after clicking on the  Edit Task Description icon.
Edit Task Description icon.
Select one of the predefined styles which will be applied to the whole paragraph or the selected text.
 Undo
Undo Moves back through the history of changes.
 Redo
Redo Moves forward through the history of changes.
 Cut
Cut Cuts the selected text into clipboard.
 Copy
Copy Copies the selected text into clipboard.
 Paste
Paste Pastes the selected text from clipboard to the cursor position.
 Bold
Bold Applies the bold font style.
 Italic
Italic Applies the italic font style.
 Underline
Underline Applies the underlined font style.
 Bulleted list
Bulleted list Applies a bulleted list to the paragraph. Ctrl + - turns this function on/off.
 Ordered list
Ordered list Applies a numbered list to the paragraph. Ctrl + = turns this function on/off.
 Decrease indentation
Decrease indentation Decreases the paragraph offset.
 Increase indentation
Increase indentation Increases the paragraph offset.
 Text foreground color
Text foreground color Changes color of the selected text.
 Text background color
Text background color Changes background color of the selected text.
Changes size of the selected text.
 Insert image
Insert image Inserts an image (jpg, gif, png, bmp) from a file.
 Remove character formatting
Remove character formatting Removes any character formatting from the selected text.
Displays the HTML markup so that the task description and any inserted thumbnails can be adjusted using HTML 4.
First step of any job procedure is to define your samples. You can choose between well plates, slides or stage areas (free shapes). If defining standardized sample holders (well plates, slides), it is recommended to select the specific product model you are using from the database. This can be done by clicking .
If your well plate cannot be found in the database, you can create a custom well plate. See Custom Well Plate Options.
Slide definition is closely described here: Sample Holder >
 Define Slide.
Define Slide.Any other free shapes on a stage can be defined using Sample Holder >
 Define Stage Area. Please see Sample Holder >
Define Stage Area. Please see Sample Holder >  Define Stage Area.
Define Stage Area.
Note
Any sample holder that was selected/defined has to be properly aligned. Well plates are aligned using Well Plates >  Align Well Plate Holder inside Jobs or globally using
Align Well Plate Holder inside Jobs or globally using  HCA/JOBS > Well Plate > Align Well Plate Holder. Slides are aligned using Sample Holder >
HCA/JOBS > Well Plate > Align Well Plate Holder. Slides are aligned using Sample Holder >  Align Slide Holder in Jobs or globally using
Align Slide Holder in Jobs or globally using  HCA/JOBS > Slide Holder > Align Slide Holder. Alignment of well plates and slides is stored in the database. User can see not only absolute stage coordinates but also coordinates relative to the plate/slide. Relative coordinates are helpful when later revisiting locations on the same or different system and when doing analyses outside NIS-Elements (e.g. doing statistics in MS Excel).
HCA/JOBS > Slide Holder > Align Slide Holder. Alignment of well plates and slides is stored in the database. User can see not only absolute stage coordinates but also coordinates relative to the plate/slide. Relative coordinates are helpful when later revisiting locations on the same or different system and when doing analyses outside NIS-Elements (e.g. doing statistics in MS Excel).
Before capturing any images using the Acquisition >  Capture task you have to define the capture settings in the Acquisition >
Capture task you have to define the capture settings in the Acquisition >  Capture Definition task window, where you select your optical configuration to be used to capture each of the channels. Typically, laboratory computer image analysis systems consist of a computer, a camera, and a microscope equipped with certain accessories (objectives, filters, shutters, illumination, rotary changers, etc). Most of the mentioned microscopic hardware is often motorized and therefore can be controlled via NIS-Elements. In addition, it is possible to integrate single settings of all these devices into one compact set called Optical Configuration. It is recommended to create several optical configurations containing particular devices settings. Then a single click can completely change the current hardware configuration.
Capture Definition task window, where you select your optical configuration to be used to capture each of the channels. Typically, laboratory computer image analysis systems consist of a computer, a camera, and a microscope equipped with certain accessories (objectives, filters, shutters, illumination, rotary changers, etc). Most of the mentioned microscopic hardware is often motorized and therefore can be controlled via NIS-Elements. In addition, it is possible to integrate single settings of all these devices into one compact set called Optical Configuration. It is recommended to create several optical configurations containing particular devices settings. Then a single click can completely change the current hardware configuration.
For more information about setting up the Optical Configuration please see: Creating New Optical Configuration.
Loops are special repetitive tasks which contain an inner block. When you fill this block with tasks and run the loop, it repeatedly executes the whole inner block of tasks one after another. You can then define whenever you want to stop the repetition (after a certain amount of time, number of loops, after a condition is true, etc.). You can also loop tasks inside another loop to make building of repeated processes even more effective.
Parameters represent “conditions” for single tasks. Multiple experimental situations can be prepared and organized into a single job so that the operator does not have to switch between many jobs.
A single task can carry many parameters. If all values of its parameters are met at the beginning of the job run, the task is executed. If one parameter value is different than the initial parameter selection, the task will be skipped.
To start using parameters, click the  Properties button inside the Job Definition Window and check Parameters. Now click to confirm the selection and open the Job Parameters window by clicking the
Properties button inside the Job Definition Window and check Parameters. Now click to confirm the selection and open the Job Parameters window by clicking the  Parameters button. Click the
Parameters button. Click the  Add New Parameter button to add the first parameter. Give it a name, choose its type (On/Off, choice from a list of options or a numeric value) and define the values it takes clicking . If multiple parameters are used one can require another one to be executed. This conditional parameter can be selected from the Requires parameter combo box. Don't forget to mark where each parameter will be shown and adjusted - in
Add New Parameter button to add the first parameter. Give it a name, choose its type (On/Off, choice from a list of options or a numeric value) and define the values it takes clicking . If multiple parameters are used one can require another one to be executed. This conditional parameter can be selected from the Requires parameter combo box. Don't forget to mark where each parameter will be shown and adjusted - in  Wizard,
Wizard,  Run Time or both. When done with defining all your parameters, click .
Run Time or both. When done with defining all your parameters, click .
Now you need to assign prepared parameters to single tasks. This can be done in the Job Definition Window by right-clicking on the desired task and choosing Requires parameter.... Parameter relations dialog window opens up.
Here you can choose from all parameter values defined previously and Insert them separately or use them with Operators defining an expression (e.g. Capture==Z-Stack AND Analysis==Cell Count; task will run only if the user selects to Acquisition >  Capture a Z-Stack >
Capture a Z-Stack >  Define Z-Stack and to use the Analysis >
Define Z-Stack and to use the Analysis >  Cell Count Analysis at the beginning of a job run). After confirming the expression, it is displayed in the caption of the appropriate task.
Cell Count Analysis at the beginning of a job run). After confirming the expression, it is displayed in the caption of the appropriate task.
Before executing the job it is important to define the initial parameter values at the top of the Job Definition Window.
After executing the job, a parameter table will be shown. There you have to set the values you wish to use in the current experiment and click . All the subsequent steps of your job depend on this selection.
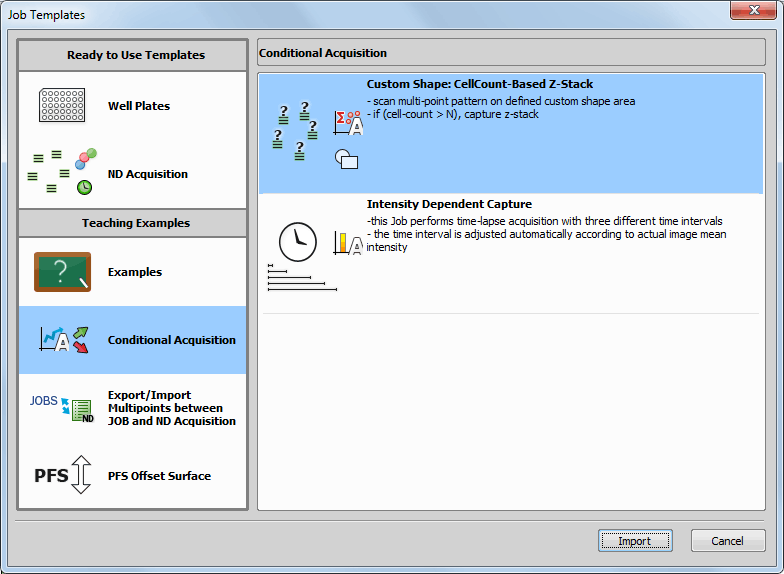
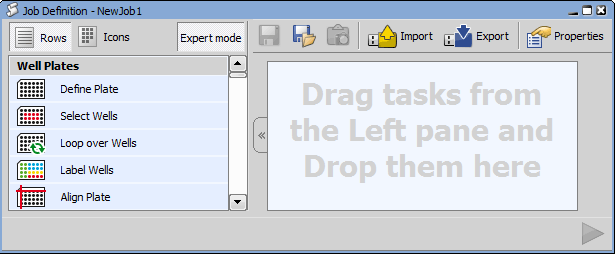
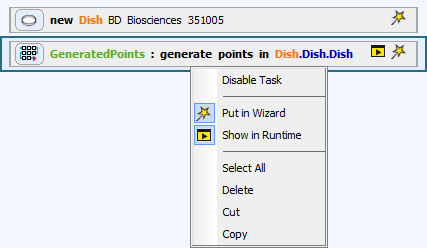
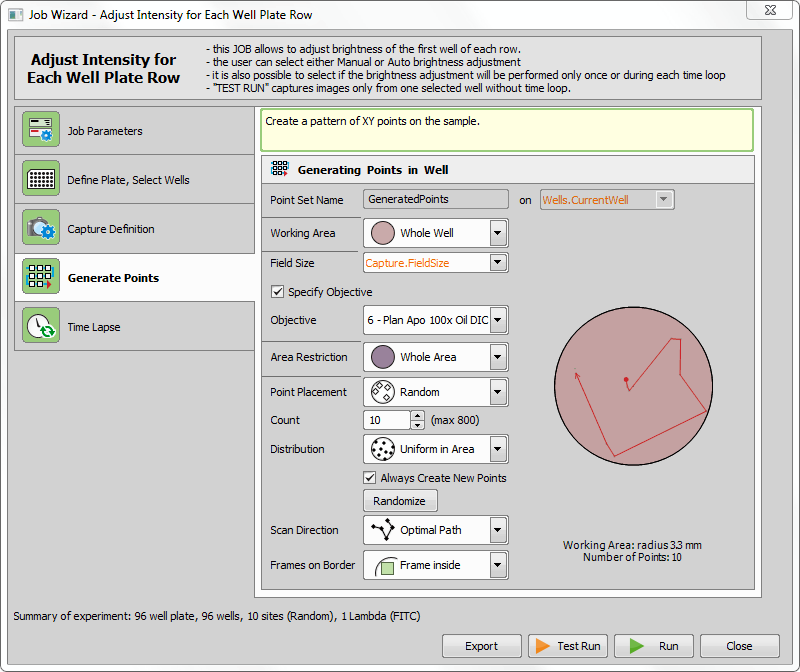
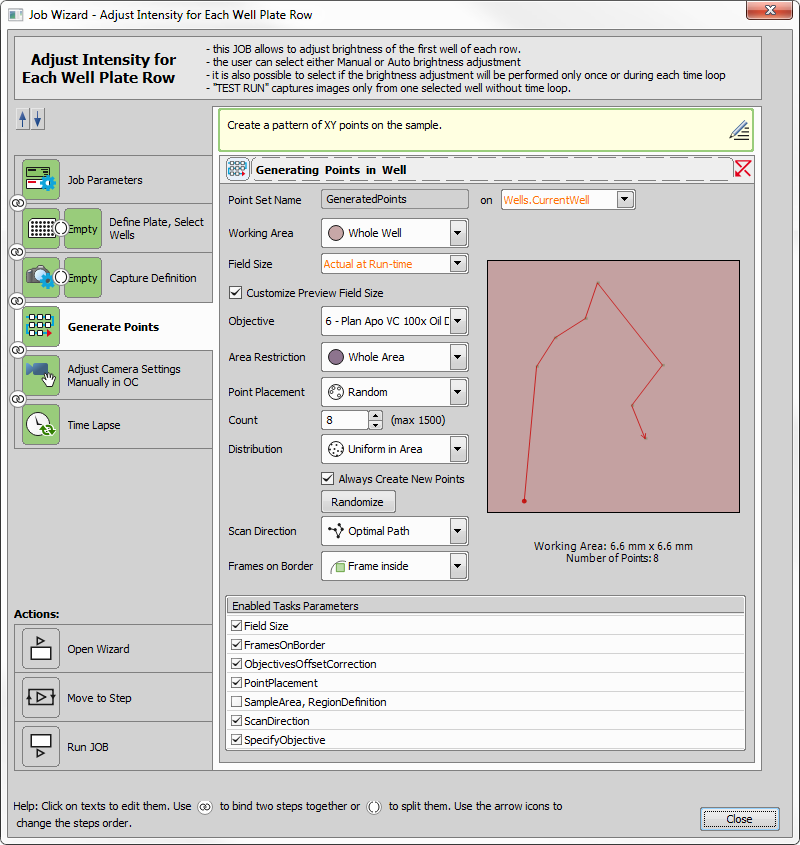
 Edit Wizard
Edit Wizard