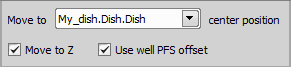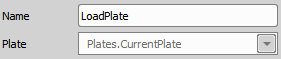Select a calibrating Method from the combo box (defines how many points have to be added for each well).
Choose a well in the wellplate preview and click on in (Recommended Wells are colored in gray).
Display live image from the camera. A cross will be displayed in the image.
Move the XY stage so that the edge/center/corner (based on the chosen method) of the well is in the center of the cross.
Click .
Now use the stage to add more edge points on the same well (add as many points as you selected in the Method combo box; e.g. for Center Point one is sufficient). If all calibration points of a single well were correctly added, the well is highlighted green.
Choose a second well in the wellplate preview and click on it.
Add calibration points for this well (repeat procedure from step 3).
If done properly, two wells are calibrated (highlighted green) and the well plate is correctly aligned. To increase accuracy of the alignment, calibrate more than two wells.
Click the button and follow the instructions to initialize your plate loader.
Scan for the loader hotels by clicking the button.
Select / deselect the plates and hotels found to be used in your job.
Add notes to each of your plate if necessary.
 Define Plate
Define Plate This task specifies shape and size of a well plate as well as the working area of single wells. Select a wellplate type you use from the database or define a custom wellplate. The wellplate definition includes dimensions, number of wells and placement of wells. | Requires: Device: Motorized Stage |
Type the name of your well plate.
This button opens the well plate database, where you can find many standardised well plates.
Note
Type your well code into the Search field to find your well faster.
This function opens the Define custom well plate window where it is possible to adjust all key parameters of nonstandard well plates. Please see Custom Well Plate Options.
Opens the Align Well Plate dialog window. Please see Well Plates >  Align Well Plate Holder.
Align Well Plate Holder.
Note
Well plate alignment can be done inside the job definition using the Well Plates >  Align Well Plate Holder and is job dependent - has to be repeated with each new job. It is also possible to align the plate globally by HCA/JOBS > Well Plate > Align Well Plate Holder. This alignment is saved into the database and applied on new wellplates automatically.
Align Well Plate Holder and is job dependent - has to be repeated with each new job. It is also possible to align the plate globally by HCA/JOBS > Well Plate > Align Well Plate Holder. This alignment is saved into the database and applied on new wellplates automatically.
Custom Well Plate Options
Type the name of your well plate.
Type how many rows does your well plate have.
Type how many columns does your well plate have.
Select which shape does your well plate have. Circular, Rectangular and Rounded Rectangular are available.
Here you can choose the single well labeling method. The Per axis method enables labeling the wells with letters and numbers, applicable on both axis. The Per well method labels the wells from number one, from the left side to the right side and from top to bottom. Specify your choice in the Column and Row combo box.
Define size of the wellplate.
Define distances between adjacent well rows.
Define distances from the edge of your plate to the center of the A1 well.
Define the diameter of a single circular well.
In case of rectangular well shape, define its height and width.
If you are using a Rounded Rectangular well shape, here you can set the corner radius in [mm].
In Per axis mode this function assigns either letters or numbers to all columns and rows. You can set the numbers and letters Order to be Ascending or Descending.
 Use Autodetected Plate
Use Autodetected Plate This task selects the globally stored auto-aligned well plate as the well plate to be used inside a particular job. |
 Align Well Plate Holder
Align Well Plate Holder This function determines the exact position of a well plate on the XY stage. Typically, this task is executed during runtime. Before a wellplate is scanned, it must be aligned properly, so that the coordinates of wells are not misplaced. Select wellplate orientation and find the A1 well. | Requires: Device: Motorized Stage |
Correct Wellplate Alignment - Well Calibration
For a precise alignment, at least two wells should be calibrated. Each well is calibrated using one or more points based on its shape and selected calibration method. To align your wellplate correctly follow this procedure:
Note
The more wells you calibrate, the more well plate alignment imperfections are eliminated. Two calibrated wells can rectify the XY position and rotation of the well plate. Three calibrated wells can rectify the XY position and a slight tilt of the well plate. Four calibrated wells can rectify the XY position and a large tilt.
However one well is also enough for rough calibration. If one well is used for calibration it is assumed that the whole well plate is placed orthogonally on the stage with its top-left well oriented to the top-left stage corner.
Align Wells tab
Type the name of your align.
Choose a well plate defined by the Well Plates >  Define Plate which will be aligned.
Define Plate which will be aligned.
Specify the calibration method based on the number and position of the calibration points on the currently calibrated well.
Adds point coordinates into the well alignment table.
Removes the selected XY coordinate.
Removes all points from the alignment table.
Select a calibrated well and click this button to move to its edge. This way you can check the correct edge calibration.
Test tab
This tab is useful for checking the correct alignment of the whole well plate. Hover the cursor over any well. Available test move locations are displayed. Click on a gray circle to move the stage to this exact position and verify the alignment precision.
 Detect Plate Automatically
Detect Plate Automatically Automatically detects and aligns the well plate on the stage. AI driven algorithm is used for the detections. The result is stored globally - one auto-aligned wellplate can be used by any other job or by Wellplate Navigation. Advantage of this task is that it is not necessary to align the plate holder on the stage or to know/define an exact plate type. It can be be directly used by the Well Plates > | Requires: Device: Motorized Stage, 4x objective |
 Select Wells
Select Wells Specifies which wells of the selected well plate are actually used in the experiment. Use the A1 well for alignment and leave the outer perimeter of wells unused. | Requires: Device: Motorized Stage |
Before selecting any wells you need to define the well plate by the Well Plates >  Define Plate task. After the plate definition, you can select the wells using the Select Wells task. The wells can be easily selected by clicking and dragging over the well board. If you hold down the shift key, you can select remote parts of the well plate. If you hold down the control key and drag over wells already selected, you exclude them from your actual selection. You can also select single rows / columns by clicking on their letter / number. If using mouse for the well selection, the selected values automatically appear in the Select rows or Select columns fields where you can manually rewrite them using comma (for separating the values) and dash (for entering range values).
Define Plate task. After the plate definition, you can select the wells using the Select Wells task. The wells can be easily selected by clicking and dragging over the well board. If you hold down the shift key, you can select remote parts of the well plate. If you hold down the control key and drag over wells already selected, you exclude them from your actual selection. You can also select single rows / columns by clicking on their letter / number. If using mouse for the well selection, the selected values automatically appear in the Select rows or Select columns fields where you can manually rewrite them using comma (for separating the values) and dash (for entering range values).
Type the name of your well selection.
Here you can switch between different well plates created in your actual job.
Choose any color you wish. This color is then going to be used to visualize the wells selected.
This function defines the order in which the wells are passed (e.g. during a Loop). Meander (the most effective way of moving between wells), Left to Right and Top to Bottom options are available.
Selects all wells from a chosen well plate.
Enter a single row or a range of rows that you want to select.
Enter a single column or a range of columns that you want to select.
 Empty/Full Well Selection
Empty/Full Well Selection Creates a well selection with either all wells selected or de-selected. Use it before a loop over wells to reset the selection before it is modified within the loop. | Requires: |
Adds all wells to the selection.
Removes all wells from the selection.
Resulting color of the selection.
The movement direction used when going over the selection in a loop.
 Add Well to Selection
Add Well to Selection Adds a well to an existing selection of wells. Use it inside Well Plates > | Requires: |
 Remove Well from Selection
Remove Well from Selection Removes a well from an existing selection of wells. Use it inside Well Plates > | Requires: |
 Edit Well Selection
Edit Well Selection This task enables the user to manually adjust the automatically generated well selection at run time. The user can modify the selection of wells right after automatic Cells Detection.ai is performed. | Requires: |
 Use Well Selection from Sample Navigation
Use Well Selection from Sample Navigation This task loads the selection of wells currently defined in the View > Acquisition Controls > Sample Navigation | Requires: |
 Create Well Selection from Point Set
Create Well Selection from Point Set This task uses a point set to create a new well selection. | Requires: |
Choose a well plate definition.
Specify the point set.
 Loop over Wells
Loop over Wells Runs the contained tasks on each well of the selected well selection. Used for wellplate analysis. The wells are either analysed one-by-one (fast timelapse experiments) or in multiple well-loops (e.g. 1: pre-focus all wells, 2: capture each well). | Requires: Device: Motorized Stage |
Type the name of your loop.
Switch between different well selections available within your job.
This option influences how the system stores the captured data on the disk. If checked, separate ND2 file will be created for each well.
If your wells are labeled (by the Well Plates >  Label Wells task), you can loop only over wells marked with the selected label.
Label Wells task), you can loop only over wells marked with the selected label.
If you select this option, the Loop over wells will be performed only on wells with defined class typed in the Loop over wells in class field. The class number can be assigned to each well using an expression. The Class can be defined in the System >  Expression task - find a parameter named “Class” under Job / Name of your Well Loop / CurrentWell / Class. Insert this expression by double-clicking on it and use given operators to define your class (e.g.: Job.WellLoop.CurrentWell.Class=2). In our case “2” is the Class we fill into the Loop over wells in class field.
Expression task - find a parameter named “Class” under Job / Name of your Well Loop / CurrentWell / Class. Insert this expression by double-clicking on it and use given operators to define your class (e.g.: Job.WellLoop.CurrentWell.Class=2). In our case “2” is the Class we fill into the Loop over wells in class field.
Note
Loop over Wells does not move between the wells on a well plate by itself. It is therefore impossible to expect pictures of single wells by placing just Capture inside the Loop over Wells. To do so, you have to place the Move to Well Center task (Well Plates >  Move to Well Center) inside the loop right before capture. This task tells the loop to move to the appropriate well.
Move to Well Center) inside the loop right before capture. This task tells the loop to move to the appropriate well.
 Label Wells
Label Wells Enables the user to label, add a description or metadata to each well or a group of wells. Label positive, negative and control wells and add the quantity of the solution used so that the analysis results can be sorted based on the given label. | Requires: Device: Motorized Stage |
Unfold your Well Plates >  Label Wells task inserted into the Job definition window by double clicking on its caption and click to open the Labeling/Quantities window (see: Labeling/Quantities window).
Label Wells task inserted into the Job definition window by double clicking on its caption and click to open the Labeling/Quantities window (see: Labeling/Quantities window).
 Use Well Labeling from Sample Navigation
Use Well Labeling from Sample Navigation This task loads the labeling of wells currently defined in the View > Acquisition Controls > Sample Navigation Set the labeling outside of JOBs in the main application (e.g. in Sample Navigation) and then use it in JOBs. |
 Export Well Labeling to Sample Navigation
Export Well Labeling to Sample Navigation This task exports the well labeling done in JOBs into the View > Acquisition Controls > Sample Navigation Set the labeling in JOBs and the re-use it in the Sample Navigation panel. |
 Export Well Selection to Sample Navigation
Export Well Selection to Sample Navigation This task exports the well selection done in JOBs into the View > Acquisition Controls > Sample Navigation Set the well selection in JOBs and the re-use it in the Sample Navigation panel. |
 Plate Loader
Plate Loader This task communicates with the well plate loader connected to your system. Put this task to wizard to initialize the loader and scan hotels for wellplates just before the experiment begins. | Requires: Device: Well Plate Loader |
Other dialog options are similar to Well Plates >  Manual Plate List.
Manual Plate List.
 Manual Plate List
Manual Plate List Specifies the list of well plates to be used in a loop over well plates. These well plates are changed manually. Assign names and barcodes to wellplates in an ordered list. This info will be included in the experiment results. | Requires: Device: Motorized Stage |
Name your manual plate list.
Select a well plate to be looped.
If using a well plate holder, you can adjust the well plate offset from the first well plate in the table.
Check this option if your first plate is already on stage.
 Add New Plate
Add New Plate Adds a new plate to the table.
 Remove
Remove Removes the selected plate.
 Remove All
Remove All Removes all plates in the table.
Automatic sequence number of your well plates.
Name of your well plate.
Here you can enter your own barcoding for each well plate.
X axis offset from plate 1.
Y axis offset from plate 1.
In the blank window below the well plate ordered list you can fill out any other information about each of your currently selected well plates.
 Loop over Plates
Loop over Plates Runs the contained tasks on each well plate of the specified list of plates. Well-by-well (live) experiments: the whole analysis is inside a plate loop. Fixed/scanning experiments: several plate loops are used in a sequence - 1. pre-focus, 2. capture, etc. | Requires: Module: |
Name your plate loop.
Choose a plate list from your current job.
 Move to Well
Move to Well Moves the XY stage to a particular well of the specified well plate. Move to a specified well during runtime to check the sample. | Requires: Device: Motorized Stage |
Name your move task.
Select a well plate for the move definition.
Define a row position where to be moved.
Define a column position where to be moved.
If checked, the Z-drive moves to the Z position assigned to the current well (e.g. Z value found by Autofocus + Focus Surface >  Autofocus during the first Well Plates >
Autofocus during the first Well Plates >  Loop over Wells).
Loop over Wells).
These options tell the system to set the Z drive to a position previously assigned to the current well.
Note
Particular Z drive position can be assigned to each well by the Autofocus + Focus Surface >  Assign Current Z to Point/Well/Point Set or PFS >
Assign Current Z to Point/Well/Point Set or PFS >  Assign PFS to Point/Well tasks used within Well Plates >
Assign PFS to Point/Well tasks used within Well Plates >  Loop over Wells. The check boxes refer to this Z coordinate.
Loop over Wells. The check boxes refer to this Z coordinate.
 Move to Well Center
Move to Well Center Moves the XY stage to the center of the current well. Treatment is usually applied to the well center. | Requires: Task: Well Plates > Device: Motorized Stage |
Select a sample holder used in your current job.
If checked, the Z-drive moves to the Z position assigned to the current well (e.g. Z value found by Autofocus + Focus Surface >  Autofocus during the first Well Plates >
Autofocus during the first Well Plates >  Loop over Wells).
Loop over Wells).
These options tell the system to set the Z drive to a position previously assigned to the current well.
Note
Particular Z drive position can be assigned to each well by the Autofocus + Focus Surface >  Assign Current Z to Point/Well/Point Set or PFS >
Assign Current Z to Point/Well/Point Set or PFS >  Assign PFS to Point/Well tasks used within Well Plates >
Assign PFS to Point/Well tasks used within Well Plates >  Loop over Wells. The check boxes refer to this Z coordinate.
Loop over Wells. The check boxes refer to this Z coordinate.
 Move to Previous/Next Well
Move to Previous/Next Well Moves the XY stage to the previous/next well. Can be used with a condition during runtime, e.g. when there is a need to get to the previously treated well. | Requires: Device: Motorized Stage |
Name of your task.
Select the well from which you want to move.
Specify the moving distance to the previous/next well.
Choose the direction you want to move.
 Copy Well Point Set
Copy Well Point Set Copies one point set to another point set. In the first step, auto focus is run inside each well on a few points and Z coordinates are saved to the well point set. In the second step, a timelapse over the wells is performed and the Z coordinates from the first step are used to create a focus surface in each well. Thus there is no need to repeat the slow auto focus procedure. | Requires: Device: Motorized Stage |
 Continuous Scan of Well Centers
Continuous Scan of Well Centers It uses a continuous scan to create a well plate overview. Resulting images are shown in the Stage Overview. Images can be used for any General Analysis 3 recipe. | Requires: Device: Motorized Stage |
A well selection (Well Plates >  Select Wells) or plate definition (Well Plates >
Select Wells) or plate definition (Well Plates >  Define Plate) on which the task will be performed.
Define Plate) on which the task will be performed.
A post-processing which shrinks the resulting data size.
If the current speed of the XY stage is reduced for some reason (e.g. by the Stage XY Points >  Set XY Speed/Accuracy task), it will be used.
Set XY Speed/Accuracy task), it will be used.
Use the maximum speed available to achieve the expected result.
Speed of the XY stage will be reduced to prevent motion blur in the resulting image.
The scanning will start in the corner of the scanned area which is closest to the current XY position.
 Find Well by Analysis
Find Well by Analysis This task uses continuous scan to find a well based on any parameter/criterion measured by the selected General Analysis 3 recipe. Find the first well where the sample is present, and then perform auto focus there. | Requires: Task: Device: Motorized Stage |
A well selection (Well Plates >  Select Wells) or plate definition (Well Plates >
Select Wells) or plate definition (Well Plates >  Define Plate) on which the task will be performed.
Define Plate) on which the task will be performed.
A GA3 recipe which is run on each well center an returns numerical results.
 Export Recipe
Export Recipe Saves the GA3 recipe to a *.ga3 file.
If turned ON, the latest version of the GA3 recipe saved in NIS-Elements analysis database is used whenever the task is executed. If turned OFF, the recipe will be saved as a part of the job and later changes to the original recipe will be ignored.
Variables created by the GA3 recipe are listed in the table below. Use the button to insert a reference to the selected value to this field. This way you can create a condition such as:
Records.CellsPresent[0] && Records.Confidence[0] > 0.7



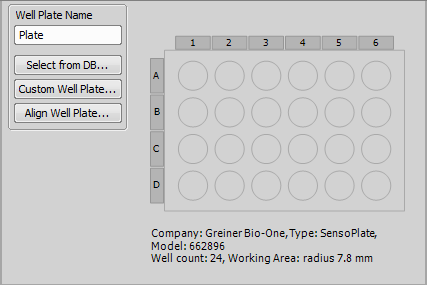
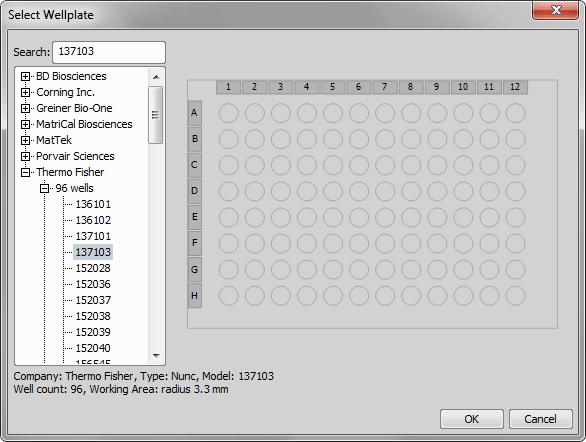
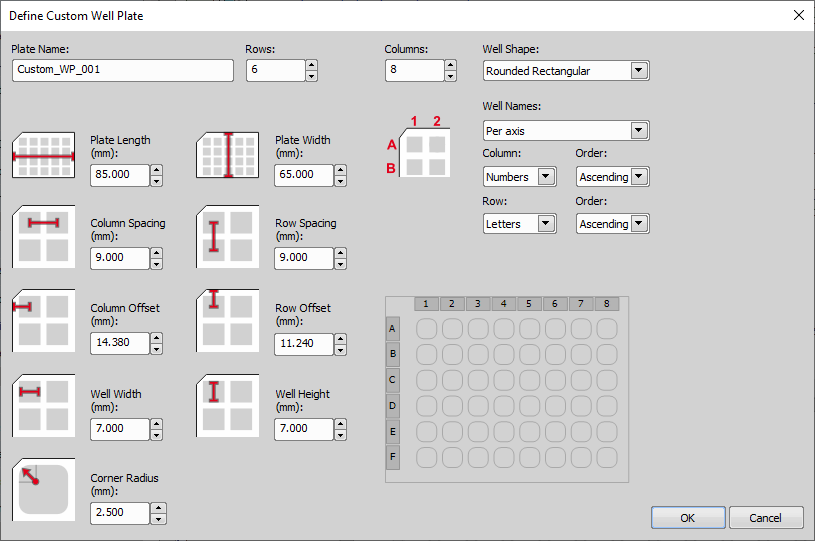
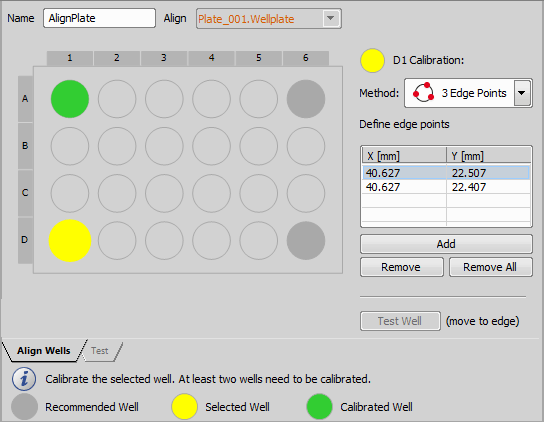
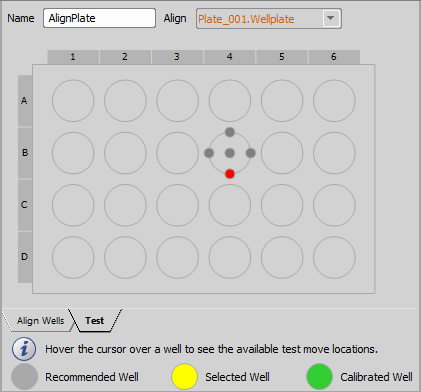
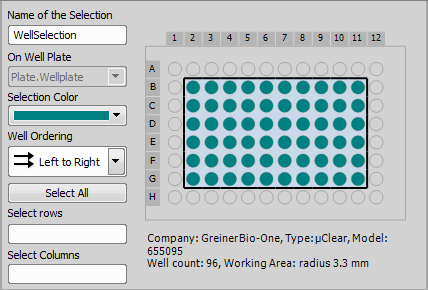
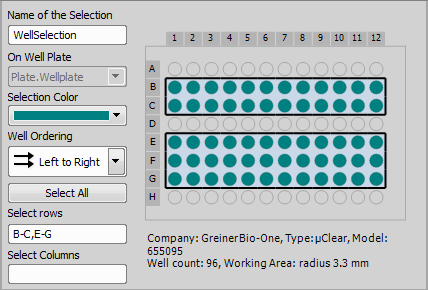
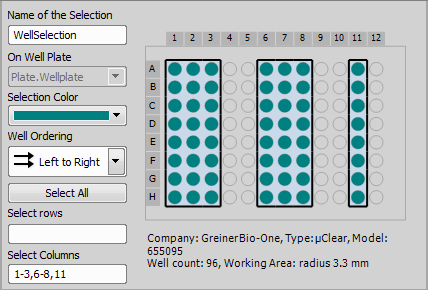
 Condition (If)
Condition (If)
 New Point Set
New Point Set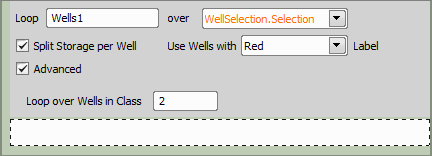
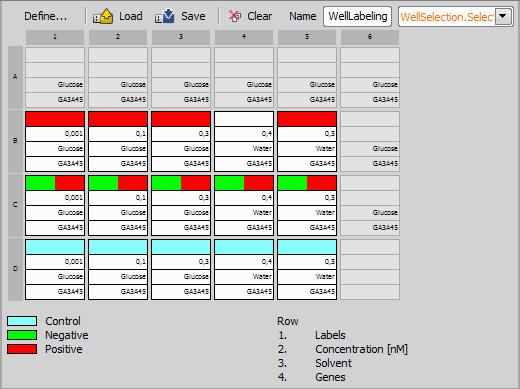
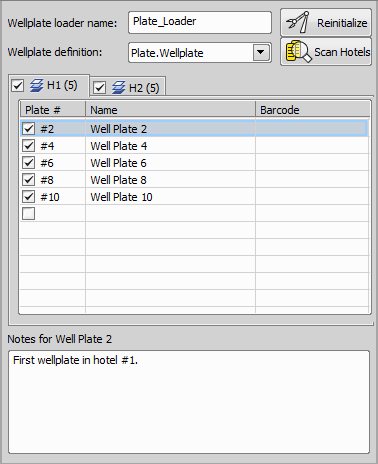
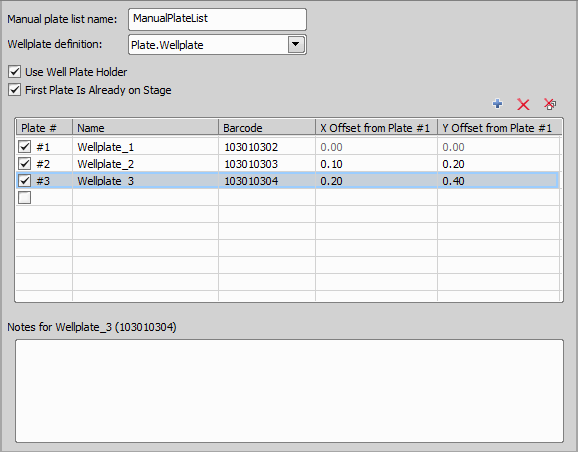

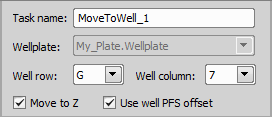
 Define Stage Area
Define Stage Area Define Slide
Define Slide