Context menu over the Advanced tab is used for setting the Startup to the current or last layout, loading the original settings of the selected predefined layout (Load Default), lock the selected layout so that its components cannot be moved or closed (Lock Layout), Save Current Layout As a new layout or open the Layout Manager (Modifying Layouts).
All NIS-Elements functions are accessible from the main menu at the top of the screen. Menu commands are grouped according to their purpose.
Concerns operations with files such as Open, Save, Import, Send, etc.
Concerns operations with the current image. Copy, Paste, Undo, General Options and other commands are available.
Concerns image acquisition.
Concerns image/objective calibration and optical configurations.
Concerns operations with images, color transformations, resizing, etc.
Concerns operations with user defined regions of interest.
Concerns operations with the binary layer - contains thresholding and morphology commands.
Concerns manual and automatic measurement.
Concerns operations with reference images. To display all reference images, use the  View > Thumbnails command.
View > Thumbnails command.
Concerns user macros, macro creation, etc.
(requires: DBASE (Database))
Concerns database connections, database tables, database backup, etc.
Contains commands needed to handle all connected devices (except cameras).
Gathers commands concerning the appearance of the screen, displayed control panels, zoom, etc.
Concerns opened image windows. It enables the user to select a window to be displayed or select a predefined windows documents layout.
Gathers commands of additional modules if there are any installed.
Enables access to additional information about the system such as help, HASP Info, application log, etc.
This search box can be used to quickly find and run a menu function. Type in the name of a function and select it from the list of found results.
 Set color scheme
Set color scheme Click on this button to change NIS-Elements color scheme. Windows color scheme takes over the settings from MS Windows.
 Organizer
Organizer Switches into the Organizer layout suitable for working with image files and databases. Another way to enter this mode is to run the  View > Organizer Layout
View > Organizer Layout  command or use the F10 key. For more information please see: Organizer.
command or use the F10 key. For more information please see: Organizer.
There is a default set of toolbars, each toolbar containing number of buttons. There is also one fully customizable toolbar - the main left toolbar - to which any button can be added. Every button or whole toolbar can be hidden by the user. Please see Arranging User Interface for further details.
Left Toolbar
 Pointing Tool
Pointing Tool The main and default tool in NIS-Elements used for clicking on objects and selecting graphical interface elements.
 Magnifier Glass
Magnifier Glass Tool for magnifying portions of an image. Select this tool and click and hold the primary mouse button inside your image. Advanced functions with this tool are described here: Handy Keyboard Shortcuts. To define the zooming parameters run  View > Magnifier Glass Options (see:
View > Magnifier Glass Options (see:  View > Magnifier Glass Options).
View > Magnifier Glass Options).
 Annotate and Measure
Annotate and Measure Opens the  View > Analysis Controls > Annotations and Measurements
View > Analysis Controls > Annotations and Measurements  panel.
panel.
 Modify Binary
Modify Binary Opens the  View > Analysis Controls > Binary Toolbar
View > Analysis Controls > Binary Toolbar  panel.
panel.
 Define/Run Experiment
Define/Run Experiment Opens the  View > Acquisition Controls > Capture Timelapse
View > Acquisition Controls > Capture Timelapse  panel.
panel.
 Capture Timelapse Automatically
Capture Timelapse Automatically Executes  Acquire > Capture Timelapse > Capture Automatically.
Acquire > Capture Timelapse > Capture Automatically.
 Capture Z-Series Automatically
Capture Z-Series Automatically Executes  Acquire > Capture Z-Series > Capture Automatically.
Acquire > Capture Z-Series > Capture Automatically.
 Capture Multipoint Automatically
Capture Multipoint Automatically Executes  Acquire > Capture Multipoint > Capture Automatically.
Acquire > Capture Multipoint > Capture Automatically.
 Capture Timelapse Manually
Capture Timelapse Manually  Capture Z-Series Manually
Capture Z-Series Manually  Capture Multipoint Manually
Capture Multipoint Manually  Copy
Copy Executes  Edit > Copy
Edit > Copy  .
.
 Paste As New Image
Paste As New Image Executes  Edit > Paste As New Image
Edit > Paste As New Image  .
.
 Duplicate
Duplicate Executes  File > Duplicate.
File > Duplicate.
 Crop
Crop Executes  Image > Crop
Image > Crop  .
.
 Snipping Tool
Snipping Tool Executes  Edit > Snipping Tool.
Edit > Snipping Tool.
 Run Macro
Run Macro Executes  Macro > Run
Macro > Run  .
.
 Close All
Close All Executes  Window > Close All
Window > Close All  .
.
 Options
Options Executes  Edit > Options
Edit > Options  .
.
 Toolbar Setup
Toolbar Setup Executes  View > Customize Toolbar > Setup.
View > Customize Toolbar > Setup.
The status bar at the bottom of the screen displays the following information:
This part of the status bar displays available layouts.
Note
The layout Tabs may be hidden when the Show Layout Tabs option in the Arranging User Interface window is deselected.
This status bar section displays the type of the currently selected camera.
Here you can get information about the most recently performed command. The FPS / Exposure / Focus info is shown in case of live image. The black bar indicates the focus rate. Longer black bar represents more of the image in focus.
This section show the name of the current objective.
Current coordinates of XY (Z) stage are shown in this part of the status bar.
Docking panes are square spaces inside the application window, where you can place (dock) any of the control panels. There is one docking pane available at the Right, Bottom, and Left side of the application screen.
To Display a Docking Pane
Go to the
 View > Docking Panes sub-menu and select the pane you would like to display.
View > Docking Panes sub-menu and select the pane you would like to display.Note
The Docking Panes sub-menu can be also displayed by right-clicking into the empty application screen.
The docking pane appears, either empty or with some window(s) docked inside.
Repeat this procedure to display more docking panes.
Handling Control Panels
Various control panels can be displayed docked within the docking panes or they can be floating. See the following picture:
To handle the control panels (CPs), you can:
Right click the pane you would like to shrink/expand. A context menu appears.
Select p.e. the Expand /Shrink right command. When one of the panes shrinks, the neighboring pane expands to the emptied corner and vice-versa.
Locate the  Show Last Controls button on the main left toolbar. When you click it, the list of recently closed CPs appears. Pick one to display it again.
Show Last Controls button on the main left toolbar. When you click it, the list of recently closed CPs appears. Pick one to display it again.
Right click inside a docking pane (3) to display the context menu. Select the control panel to be displayed. If the window is already opened somewhere else (in another docking pane or floating), it closes and moves to the new destination.
Click the cross button (2) in the right top corner of the tab.
Drag any CP by the tab and drop it somewhere. If you drop it by the edge of a docking pane, it will create another column of this pane. If you drop it over the caption of another CP, it will be docked in the same pane as a new tab. If dropped somewhere else, the CP will be floating.
A color frame appears when you place the mouse cursor dragging a CP over the edge of a docking pane or a caption of another CP. It indicates that if you drop it, its placement will be handled automatically.
Click the arrows in the top left corner. The pane minimizes to a stripe by the edge of the screen. It can be restored to its original position by double clicking this stripe or by clicking the arrows again.
Click the cross button (4) in the docking pane caption. Or you can right click the pane and unselect the Docking View option.
To dock (and undock) a CP, double click its tab.
Another way to display a CP is to go to the View menu and select the desired control panel. After that, the CP appears on the screen - floating or docked. Positions of the windows are being saved by the system so that each control panel appears in the same position as it was before it being hidden. The controls are sorted to several groups.
Having more docking panes opened, a situation where there is not enough room for the control panels can occur. In such case, as you can see in our example, the Shrink bottom (green color) or Expand bottom (red color) commands shall be used.
Tools affecting the appearance of the current image are gathered within the image window toolbars (the top image toolbar and the right image toolbar). There are the following buttons by default:
 Enable LUTs (L)
Enable LUTs (L) Applies LUTs to the image. See LUTs - Non-destructive Image Enhancement.
 Show LUTs window
Show LUTs window Opens the window with LUTs.
 Keep Auto Scale LUTs
Keep Auto Scale LUTs Applies the AutoScale command to the image continuously.
 Auto Scale
Auto Scale Performs automatic setting of LUTs.
 Reset LUTs
Reset LUTs Discards the LUTs settings.
 Pixel Saturation Indication (Ctrl+Shift+S)
Pixel Saturation Indication (Ctrl+Shift+S) Turns on/off pixel saturation indication without setting on/off LUTs. Select the highlighting color from the nearby pull-down menu for Oversaturated pixels and/or Undersaturated pixels. See Channel Coloring.
 Open Attachment
Open Attachment Opens a file previously attached and saved with the ND2 file. To attach any file to an image, right-click inside the image, select Add Attachment and choose a file to be attached. Maximum size of the attached file is 64 MB. Context menu over the image also enables the user to Open Attachment... (same functionality as the button), Save Attachment As... (saves the attached file separately) or Remove Attachment (attachment is removed from the ND2 file).
 Enable Dynamic Threshold
Enable Dynamic Threshold Activates the dynamic threshold in the image.
 Switch to Main View,
Switch to Main View,  Show Slices View,
Show Slices View,  Show Volume View,
Show Volume View,  Show Tiled View,
Show Tiled View,  Show Maximum Intensity Projection,
Show Maximum Intensity Projection,  Show Maximum Intensity Projection
Show Maximum Intensity Projection When working with the ND images, these functions become available.
For more information see ND Views.
 Mouse XY
Mouse XY Requires a motorized stage. If turned on, the mouse cursor on a live image changes and you can control the XY stage by dragging the live image.
 Create Focused Image
Create Focused Image Creates an EDF focused image. See Extended Depth of Focus.
 Create EDF Focused Document
Create EDF Focused Document Creates a new simple focused image from an ND file. See Extended Depth of Focus.
 Show EDF Z-profile
Show EDF Z-profile Opens the EDF Z-profile panel with the Z-profile graph of the image. See  View > Analysis Controls > EDF Z-Profile
View > Analysis Controls > EDF Z-Profile  .
.
 Show EDF Z-map
Show EDF Z-map Creates a new image displaying the EDF Z-map. Opens the Z-map setting window, where you can choose the Z-map method. Press OK and the new focused image is created. See  Applications > EDF > Show Z-Map Image.
Applications > EDF > Show Z-Map Image.
 Show EDF 3D Surface View
Show EDF 3D Surface View Opens the 3D surface view of the image. See  Applications > EDF > Show Surface View
Applications > EDF > Show Surface View  .
.
 Show EDF Anaglyph
Show EDF Anaglyph Enables/disables Anaglyph 3D view. New options appear in the toolbar - you can define the position of the first frame (Lowest/Highest), Style (the color combination used for anaglyph image), Effect (Descend into the Screen / Rise from the Screen) and Z-zoom (define the percentage).
 Refresh ND View
Refresh ND View Refreshes the ND view.
 Fit to screen
Fit to screen Adjusts zoom to view the whole image within the NIS-Elements screen.
 Best Fit
Best Fit Adjusts zoom to fit the image window in one direction and fill the available area with the image.
 1:1 Zoom
1:1 Zoom Adjust zoom so that one pixel of the image matches one pixel of monitor.
 Zoom In
Zoom In Increases magnification of the image.
 Zoom Out
Zoom Out Decreases magnification of the image.
 Turn Probe On/Off
Turn Probe On/Off This button activates the probe. The probe affects histograms, auto exposure and auto white balance functions.
 Show Grid
Show Grid Displays the grid for indicative measurements.
 Show Scale
Show Scale Displays the image scale.
 Show Profile
Show Profile Displays the  Measure > Intensity Profile
Measure > Intensity Profile  control panel. It allows you to specify a linear section in the image of which the pixel intensities graph will be created.
control panel. It allows you to specify a linear section in the image of which the pixel intensities graph will be created.
 View LUT Intensity
View LUT Intensity Displays the scale of intensities used inside the image. It works on monochromatic images or a single image channel.
 Show Annotations (A)
Show Annotations (A) Displays the vector layer which typically consists of annotation objects (text labels, arrows) and measurement objects.
 View Color
View Color Displays the color layer of the image.
 View Overlay
View Overlay (requires: Automatic Measurement)
Displays the color layer and the binary layer in overlay.
Tip
Right click the icons to invoke a context menu where properties of each tool can be modified.
Channel Tabs
Channel tabs at the bottom left corner of the image window enable switching between image channels. You can also edit their properties using commands available via a context-menu. See also Image Layers.
Status Bar
The status bar at the bottom of the image window displays the following information:
The first field of the image window status bar Image displays the calibration. See also Calibration, Units.
Image bit depth (8bit, 12bit, 16bit, etc.) followed by Image size. You can change the displayed units from the context menu.
Pixel coordinates of the mouse cursor along with channel intensities, Binary layer value (0 or 1) and the Color mode (RGB, Monochromatic, etc.).
Having a well organized application layout can help you make the work with NIS-Elements very effective. There are the following options on customizing the appearance of NIS-Elements:
The channel tabs and the layout tabs may be hidden to save some screen-space. Display the Appearance Options window and de-select the Show Channel Tabs and the Show Layout Tabs options.
Image controls and the image status bar may be hidden. Use the Common for all images, auto hide bottom toolbar option of the Appearance Options window.
When an image is displayed in great magnification, scroll bars automatically appear by the sides of the image window. You can hide them by de-selecting the Show Scrollbars context menu option.
All control panels (Camera Settings, Measurement, Histogram, LUTs, etc.) can be arranged inside or outside of the main application window.
The control panels as well as toolbars can be floating or docked on sides of the application screen.
The NIS-Elements window can be stretched to occupy two monitors. When you switch from different application, NIS-Elements will be activated on both monitors.
Toolbar buttons may be added and removed from toolbars. See Modifying Toolbars.
You can hide some of the GUI elements which are displayed by default:
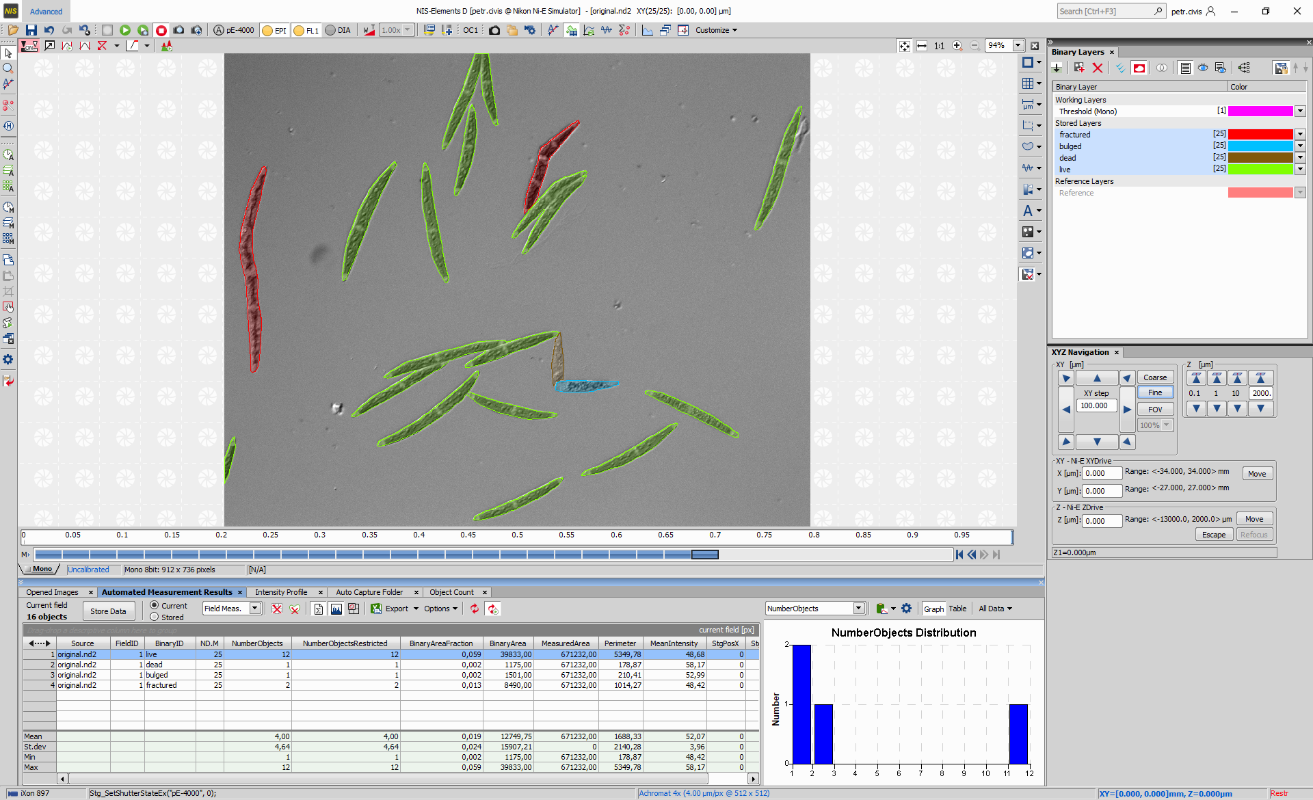
 Font Size
Font Size

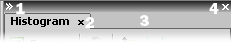
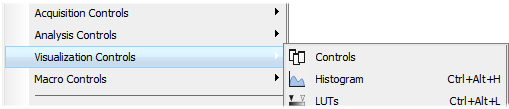
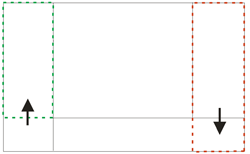
 Turn Frame On/Off
Turn Frame On/Off Turn ROI On/Off
Turn ROI On/Off View Binary
View Binary
