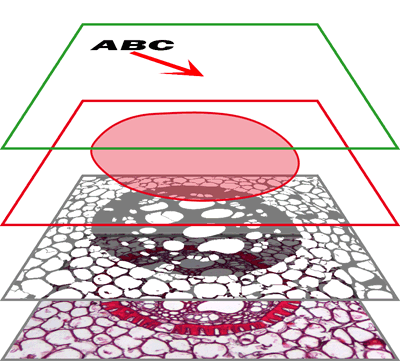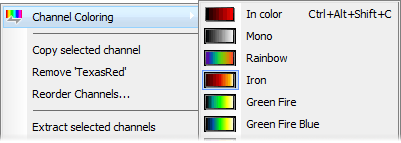The following image layers can be saved within a NIS-Elements image.
In this layer, vector objects are stored. The results of manual and automatic measurements, text labels and other annotations can be included.
The binary layer is usually the result of segmentation. By segmentation, you distinguish objects of interest from background. A picture of night sky can make a nice example - shining stars may be “thresholded” and compose a binary layer. Then, by means of automatic measurement, you can count them. More than one binary layer can be placed over one image. See Binary Layers. (requires: Automatic Measurement)
ROIs (regions of interest) is a strong tool for distinguishing objects from background similar to the binary layer. The advantage over the binary layer is that ROIs are vector objects and therefore provide different way of manipulation. See Introduction to ROIs.
The color layer contains the image data captured by a camera. It can handle images with the depth of up to 16 bits per color component. The dimensions of this layer determines the dimensions of the other layers.
Note
When saving an image, only some file formats are capable of saving all the layers. The other image formats will save the content of the color layer only. See Supported File Formats.
RGB Images
Images acquired by a color camera typically consist of three components that represent red, green and blue channel intensities. You can display a single color channel using the tabs located in the bottom-left corner of the image window. Or, an arbitrary combination of them can be selected while holding the Ctrl key down.
Multi-channel Images
These documents usually arise from fluorescence microscopy. Instead of 3 color components (RGB), multichannel images can be composed of arbitrary number of user-definable color channels.
Note
If an image contains more than 8 components, the tabs in the bottom left corner of the image are replaced by the wavelength dimension, similarly to how other dimension loops of ND2 files are displayed.
Click the  Treat As Spectral button in the top image toolbar to use the current image as a spectral image revealing more channel switching features in the bottom control bar.
Treat As Spectral button in the top image toolbar to use the current image as a spectral image revealing more channel switching features in the bottom control bar.
Selects the full spectrum of the image including spectral (FLUO) and transmitted detector (TD) channels.
Selects only spectral channels. This button is useful for quick switching between FLUO and TD.
Displays only the transmitted detector (TD) image.
This button displays custom channels. To set a channel (multiple channels) as custom, make a channel selection in the control bar, right-click over the selection and choose Set selected channels as Custom.
Please see Navigation in ND2 Files, About ND Acquisition.
Single channels and monochromatic images can be visualized using a predefined color scale. Right-click the “channel tab” in the bottom left corner of the image window and select a color scale from the  Channel Coloring... sub-menu.
Channel Coloring... sub-menu.
Brightfield and Fluorescence channel image
If your ND2 image contains only one Brightfield channel with its Modality set to Brightfield in Channel Properties, the behavior of viewing colors of these channels slightly changes. The Brightfield channel is set to Mono color by default but can be switched to any other pseudocolor. The fluorescence channels are displayed in their native fluorescence color by default and can by switched to any other pseudocolor. Once the Brightfield and fluorescence channels are displayed together in an overlay, the pseudocolor of the fluorescence channel is ignored and is shown in its true color.
Despite the color in which a channel is displayed, other per-channel colors can be assigned to it. This regards colors for:
indication of oversaturated pixels
indication of undersaturated pixels
indication of binary pixels
In the context menu over a channel, select  Colors for '
Colors for 'channel name' and choose a color for oversaturated pixels, undersaturated pixels (these colors are used globally for all images in NIS-Elements until next change) and for binary pixels. Selected color for binary pixels is linked to the channel name and is shown in all images having the same channel name.
Color of oversaturated and undersaturated pixels may also be selected from the pull down menu next to the Pixel Saturation Indication (Ctrl+Shift+S)  button shown in the image toolbar.
button shown in the image toolbar.
The pixel saturation will not be indicated.
Color which has been previously assigned to oversaturated and undersaturated pixels in the menu over the channel tab will be used. See Assigning Colors to Channels.
Colors complementary to the display color of each channel will be used in order to ensure good visibility of the highlighted pixels.