Having NIS-Elements installed and all hardware accessories set up within the  Devices > Device Manager
Devices > Device Manager  window, you can start capturing images. Let's begin with the simplest case.
window, you can start capturing images. Let's begin with the simplest case.
Turn the connected camera and other devices ON and start NIS-Elements.
Select a suitable hardware configuration on startup.
Make sure the Compact tab is selected with the
 Acquisition
Acquisition  panel displayed on the right.
panel displayed on the right.Select a lightpath which includes a camera (1).
Display the camera image by the
 Live tool (2).
Live tool (2).Adjust Exposure on the camera pad to get a nice image of the scene.
Capture the image by the
 Capture tool (4).
Capture tool (4).A new image is opened automatically and named “Captured ...”.
Buttons for switching between lightpaths available for the current hardware configuration are displayed below the tool bar of the  Acquisition
Acquisition  panel. An icon is displayed on each button to indicate the type of lightpath:
panel. An icon is displayed on each button to indicate the type of lightpath:
 , DIA, EPI
, DIA, EPI General acquisition based on optical configurations. Different optical configurations can be created within such a lightpath.
 , DIA, EPI
, DIA, EPI General observation lightpath. Different optical configurations can be created within such a lightpath.
 Lightpath
Lightpath Click this button to open the  Lightpath Scheme
Lightpath Scheme  panel which visualizes the current lightpath and may indicate possible errors in the setup.
panel which visualizes the current lightpath and may indicate possible errors in the setup.
In case there are some lightpaths you will not use, you can hide them from the tool bar. Click or using the  RMB anywhere in the tool bar and select to open the User Visible Buttons window.
RMB anywhere in the tool bar and select to open the User Visible Buttons window.
(De)select any lightpaths you do not want to display. The ones with the tick icon will be displayed in the tool bar.
Optionally change the icon color (color or monochromatic icons).
If you are a user with the privilege Modify devices and light paths, you can even hide some light paths entirely. To do this, use the button in the same dialog window to open the Button Order and Visibility System Defaults window.
Drag the buttons to the bottom area to hide them to the users. Change the order of the available buttons by moving the buttons in the Available to Users area. Quick single-click button setups are available in the Quick Setup section in the top of the window. Rename the button in the context menu over the button.
Click to confirm the selection.
Select a lightpath button with the icon  . A tool bar with optical configurations appears below the lightpath buttons. The usage of optical configurations (OCs) within the
. A tool bar with optical configurations appears below the lightpath buttons. The usage of optical configurations (OCs) within the  Acquisition
Acquisition  panel is the same as in the previous versions of the software where optical configurations were global. The difference is that only OCs created within the currently selected lightpath are displayed here and in the main tool bar of NIS-Elements. Other optical configurations are available only after switching the lightpath.
panel is the same as in the previous versions of the software where optical configurations were global. The difference is that only OCs created within the currently selected lightpath are displayed here and in the main tool bar of NIS-Elements. Other optical configurations are available only after switching the lightpath.
Note
To change the described default behavior, click  RMB in the OC tool bar and select Show OCs from all Lightpaths. Moreover, particular OCs can be hidden from the tool bar by the Select Visible Configurations command from the same context menu.
RMB in the OC tool bar and select Show OCs from all Lightpaths. Moreover, particular OCs can be hidden from the tool bar by the Select Visible Configurations command from the same context menu.
 Add
Add Click this button to call the  Calibration > New Optical Configuration
Calibration > New Optical Configuration  command.
command.
Sample navigation is integrated into the Compact layout to control mainly the Ji and Ti2 microscope systems. Relying on the geometry of the known Ji/Ti2 microscope holders, this improves the identification of sample location, with added functionality for automatically scanning of slides, wellplates, and dishes. The pad can be undocked (opened as a separate window) using the  button.
button.
Note
Features vary among different software packages and used hardware.
Please refer to Feature dependency on hardware and packages for a detailed comparison of the available functions for each software package and hardware combination.
 Area
Area Displays the preview of the scanned area of interest (typically a slide or a coverslip area usable for imaging). To edit the AOI, select the  Full mode and click on the AOI edge. Confirm the AOI by
Full mode and click on the AOI edge. Confirm the AOI by  RMB.
RMB.
Both the Full and the Area areas can be scanned separately, typically the Full area is scanned just once and the Area area is scanned multiple times (per each sample).
 Preview
Preview Scans the Full/Area sample preview based on the selection made in the Preview using drop-down menu.
 Region
Region This tool is used to draw one or more regions in the preview area which are then scanned using the  button. Description of the specific tools can be found here: Drawing tools. If no region is defined, it is possible to scan just the Area. The newly improved Focus Surface generator is integrated into the built-in job used for the scanning.
button. Description of the specific tools can be found here: Drawing tools. If no region is defined, it is possible to scan just the Area. The newly improved Focus Surface generator is integrated into the built-in job used for the scanning.
 Large Image
Large Image Scans a large image over the drawn region(s).
Scanning # ROI(s) - shows the number of ROIs to be scanned.
Generate Focus Surface finds the optimal focus surface and performs the large image scan on this surface whereas Current Z-Level scans the large image on the current Z position.
Create Large Image stitches the large image together creating one large image file, whereas Store Single Images does not stitch together, instead a multi-point file is created.
Specifies the settings for the  Preview scan.
Preview scan.
Current settings perform the scan with the current light path and experiment settings, Optical Configuration scans using the selected optical configuration (click  Select optical configuration... to select it).
Select optical configuration... to select it).
This selection further specifies the Z position used for the  Preview scan.
Preview scan.
 Show FOV
Show FOV Shows/hides the camera field of view in the preview area.
 Show Area
Show Area Shows/hides the area of interest (e.g. a coverslip) in the preview area.
Context menu over the Preview (similar for all sample holders)
Starts scanning the area of interest (white rectangle).
Starts scanning the large image.
Opens the Auto Scale Settings window where the Low and High fields determine how many of all pixels of the picture are left outside the LUTs sliders when Auto LUTs is applied (0-10%). See also Auto Scale Settings.
Context menu over a Region
Starts scanning the large image inside the selected ROI(s).
Renames/selects/deletes the ROI.
Selects/deselects/deletes all ROIs at once.
Starts scanning the area of interest (white rectangle).
Starts scanning the large image.
Opens the Auto Scale Settings window where the Low and High fields determine how many of all pixels of the picture are left outside the LUTs sliders when Auto LUTs is applied (0-10%). See also Auto Scale Settings.
Z Navigation
The vertical column represents the entire Z dimension, with the yellow horizontal line representing the current position, the blue line indicating the Focus position. Place your mouse cursor over the vertical column, then scroll the mouse wheel to adjust the current (yellow) position or double-click a position to move to it.
Sets the current Z position as the “Focus” position. A tool tip over the button shows its Z value.
This button appears only when working with slide samples and resets the focus value to default.
Moves the Z stage to the predefined focus position. A tool tip over the button shows its Z value.
(requires: Local Option)
Turns the perfect focus system (PFS) on and applies the current PFS offset.
There are various combinations of hardware, microscopes, and NIS-Elements packages activating some Sample Navigation features. The following table outlines the different options. Each option is closely described below the table.
Table 3.
| Hardware | Ar package + 6D module + JOBs module | Ar package | Br package | D package |
|---|---|---|---|---|
| Ji/Ti2 microscope, Mono camera supporting fast scan | Option 1 | Option 2 | Option 2 | Option 5 |
| Ji/Ti2 microscope, RGB camera supporting fast scan | Option 3 | Option 5 | Option 5 | Option 5 |
| Ji/Ti2 microscope, Mono/RGB camera not supporting fast scan | Option 4 | Option 6 | Option 6 | Option 6 |
| Ni-E/other microscope + MZH+Aux, Mono/RGB camera supporting fast scan | Option 3 | Option 5 | Option 5 | Option 5 |
| Ni-E/other microscope + MZH+Aux, Mono/RGB camera not supporting fast scan | Option 4 | Option 6 | Option 6 | Option 6 |
| Ni-E/other microscope, Mono/RGB camera | Option 4 | Option 6 | Option 6 | Option 6 |
See Cameras supported for continuous movement.
Important
Service Settings dialog is available only:
in Ar and Br packages.
for Ji and Ti2 microscopes.
for Mono cameras from the fast scanning supported list (see Cameras supported for continuous movement).
Fast scanning is supported:
on selected cameras (Mono or RGB) only (see Cameras supported for continuous movement).
on selected XY Stages (Ji, Ti2, MZH+Aux).
Using the Custom job is available only for license containing Ar + 6D + JOBs.
Fast scan can always switch to the step-by-step mode if the application determines that it will be faster.
List of Options:
Built-in Job
Custom Job
Generate Focus Surface
Current Z-Level
Create Large Image
Store Single Images
Current Settings
Optical Configuration
Service Settings
Sample swap
Current Z
Current Settings
Optical Configuration
Service Settings
Generate Focus Surface
Current Z-Level
Create Large Image
Store Single Images
Current Settings
Optical Configuration
Service Settings
Sample swap
Current Z
Current Settings
Optical Configuration
Service Settings
Built-in Job
Custom Job
Generate Focus Surface
Current Z-Level
Create Large Image
Store Single Images
Current Settings
Optical Configuration
Sample swap
Current Z
Current Settings
Optical Configuration
Built-in Job
Custom Job
Generate Focus Surface
Current Z-Level
Create Large Image
Store Single Images
Current Settings
Optical Configuration
Current Z
Current Settings
Optical Configuration
Generate Focus Surface
Current Z-Level
Create Large Image
Store Single Images
Current Settings
Optical Configuration
Current Z
Current Settings
Optical Configuration
Generate Focus Surface
Current Z-Level
Create Large Image
Store Single Images
Current Settings
Optical Configuration
Current Z
Current Settings
Optical Configuration
Scanning is performed by the continuous movement (fast). “Large Image” can be scanned by a custom or a built-in job (scanning routine).
Available features for option1 :
 Full mode)
Full mode)  Full mode)
Full mode)  Area mode)
Area mode) Scanning is performed by the continuous movement (fast). “Large Image” can be scanned by the built-in job (scanning routine) only.
Available features for option 2:
 Full mode)
Full mode)  Full mode)
Full mode)  Area mode)
Area mode) Scanning is performed by the continuous movement (fast). “Large Image” can be scanned by custom or build-in job (scanning routine). Service settings are not available for this configuration.
Available features for option 3:
 Full mode)
Full mode)  Full mode)
Full mode)  Area mode)
Area mode) Scanning is performed by the step-by-step movement (slower). “Large Image” can be scanned by the custom or built-in job (scanning routine). Service settings are not available for this configuration.
Available features for option 4:
 Full mode)
Full mode)  Full mode)
Full mode)  Area mode)
Area mode) Scanning is performed by the continuous movement (fast). “Large Image” can be scanned by the built-in job (scanning routine) only. Service settings are not available for this configuration.
Available features for option 5:
 Full mode)
Full mode)  Full mode)
Full mode)  Area mode)
Area mode) Scanning is performed by the step-by-step movement (slower). “Large Image” can be scanned by the built-in job (scanning routine) only. Service settings are not available for this configuration.
Available features for option 6:
 Full mode)
Full mode)  Full mode)
Full mode)  Area mode)
Area mode) 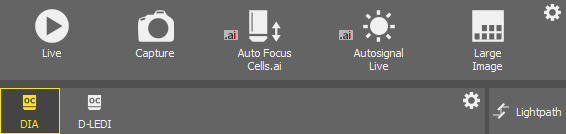

 Configure...
Configure...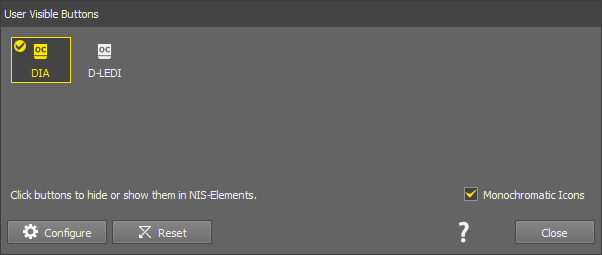
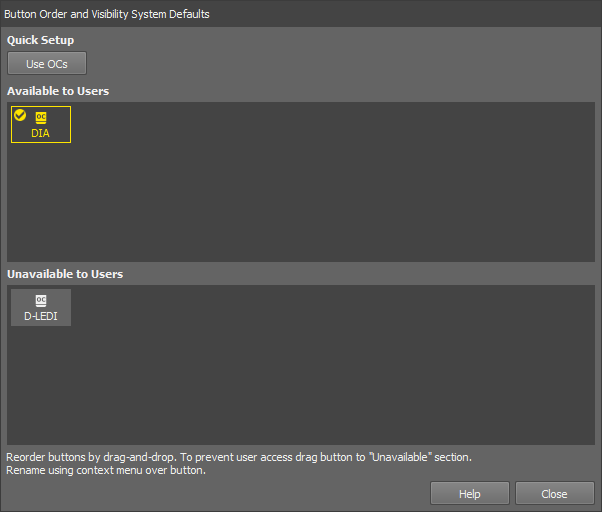

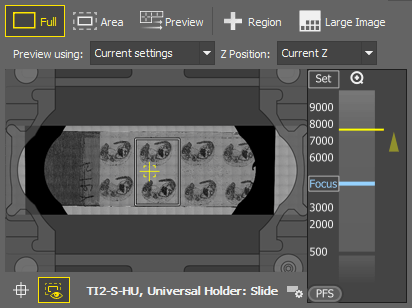
 Select Holder
Select Holder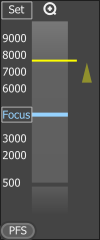

 Zoom in/out
Zoom in/out