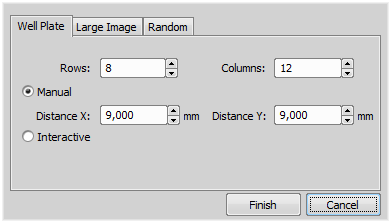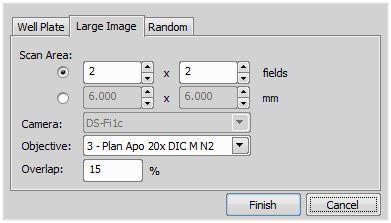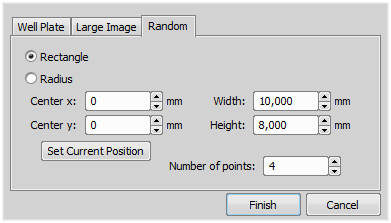(requires: Stage)
This window serves for defining XY(Z) points to be scanned during the multipoint capture experiment. This feature is available when a motorized stage XY(Z) is present in the system. Check the Include Z box to display the Z column. The list of defined points can be saved (and loaded later) to an XML file by the Save (Load) button. Run the  Acquire > Capture Multipoint > Capture Automatically command.
Acquire > Capture Multipoint > Capture Automatically command.
Move the stage to the first position.
Press the
 Add New button. A new line containing current coordinates of the stage appears in the list.
Add New button. A new line containing current coordinates of the stage appears in the list.Move to the next position and repeat the steps until you have all the intended points defined.
You can insert a pattern designed to cover a wellplate. Of course it can be used to create any rectangular pattern.
Click the button. The following window appears
Select Manual if you know the distances between wells. Otherwise select the Interactive and continue.
ManualThis method will create a pattern which will scan Rows x Columns fields. The Distance X and Y parameters specify distances between two fields. The scanning will begin at the current position.
InteractiveThe interactive method lets you specify the number of fields to be scanned and starts a wizard where you will specify the top-left and the bottom-right corner of the well plate. The distances between wells are calculated automatically.
Click .
A Multi-point which will cover certain area can be created:
Click the button and select the Large Image tab
Set the large image settings:
Scan AreaSelect whether to define the Scan Area by number of fields or the actual field size.
CameraSelect the camera to be used. This field is enabled only if you have a dual-camera setup.
ObjectiveSelect the objective for which the multi-point will be calculated. The resulting number of fields / area size changes depending on the selected objective magnification.
OverlapOverlap of neighboring images in %.
Click .
Specify the area where a random set of points will be generated.
Click the button and select the Random tab.
Select shape of the area to be filled with random points
RectangleThe area will be defined by a rectangle. Define X and Y coordinates of left top corner of the area, width and height of the area.
RadiusThe area will be defined by a circle. Define X and Y coordinates of center of the circle.
Specify Number of points in the multi-point set.
Click .
Make sure the Move stage to selected point is pressed. This button ensures that the motorized stage moves to the coordinates of the currently selected point.
Click inside the line you would like to change.
Move the Z drive to the new position.
Click the button.
Note
The XY coordinates of one point cannot be adjusted (unless you delete it and add a new point).
Make sure the Move stage to selected point is pressed. This button ensures that the motorized stage moves to the coordinates of the currently selected point.
Select one point of the list.
Move the XY(Z) stage to a new position (define the offset).
Press the Offset All button.
The coordinates of all points change - the same shift which you made with the stage is applied to them.
The button can shift the XY coordinates of all points in the same way:
This button ensures that the motorized stage moves to the coordinates of the currently selected point.
Displays the name of the point. You can change the name (default names are #1, #2 #3, etc.).
Displays X, Y and Z coordinates of the point. The arrow buttons assign the current XYZ position to the point. The button shifts the XYZ coordinates of all points by the same offset which is defined as a difference between the current stage coordinates and coordinates of the selected point.
If selected, also the Z coordinate will be taken into account during XY(Z) acquisition.
Note
This option is disabled if the Relative XY option is used.
If checked, Laser Power Settings dialog window appears when defining stimulation ROIs. This window defines the power of each laser line on each stimulation group.
Check the Relative XY item to consider all coordinates as relative with respect to the current stage position. Any of the points may be used as the reference point, just right-click it and select Set this point as a reference position.
If the Optimize button is pressed, the system will re-order the defined points in order to minimize the XY stage trajectory.
Displays a tool for creating predefined multi-point patterns.
See Well Plate (Rectangular) Multi-Point, Large Image (Covering) Multi-Point, Random Multi-Point.
Check this option to redefine reference Z position after performing autofocus or PFS (if AF or PFS is turned on).
Check this item to keep PFS on while moving between the points.
Uses Focus Surface for capturing.