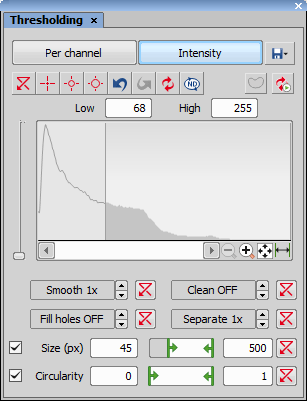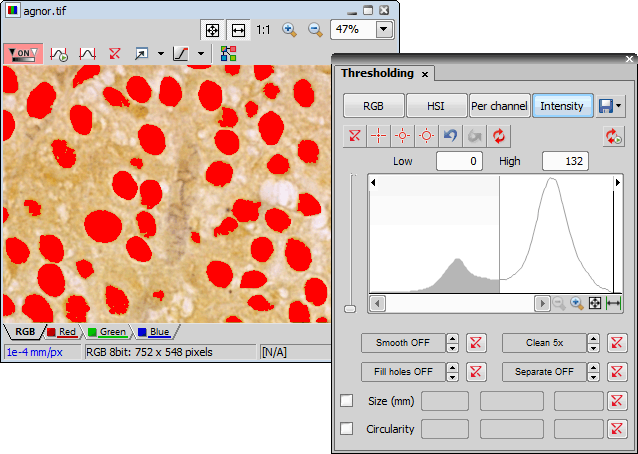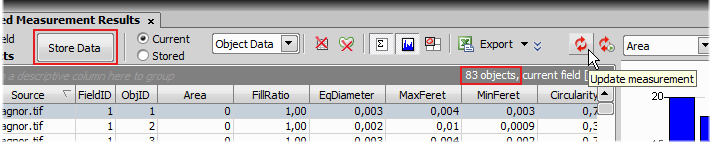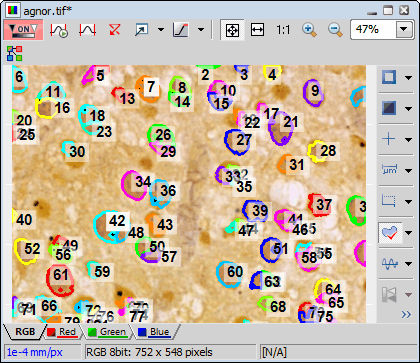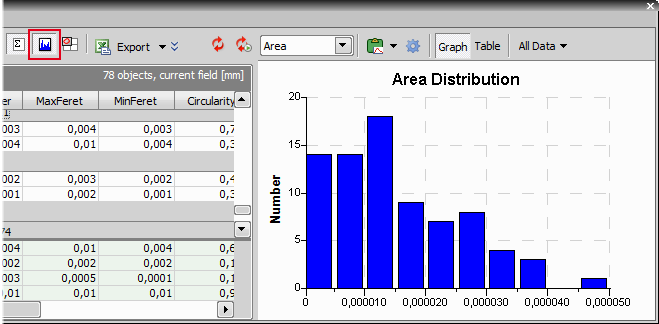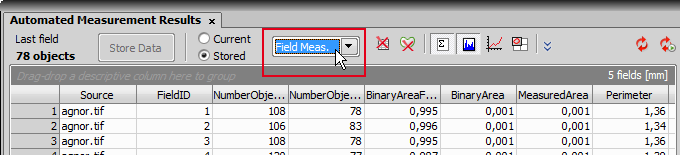(requires: Automatic Measurement)
Specifying correct threshold limits is a crucial procedure of the automated image analysis. The point is to determine which pixels will and which will not be included in the binary layer and thereby distinguish objects to be analyzed from background. Thresholding can be performed in the following modes:
Open or capture the image to be thresholded.
Run the
 View > Analysis Controls > Thresholding
View > Analysis Controls > Thresholding  command to display the Thresholding panel:
command to display the Thresholding panel:In the top toolbar, select the color mode which will be used for thresholding. According to the type of image opened, the following modes could be available: RGB, HSI, Intensity and MCH. See Color Modes.
Select one of the pixel-picking tools (e.g.
 ) and start clicking on objects in the image you want to detect. Color values of each of the clicked pixel(s) are used to adjust the low and the high threshold values so that the clicked pixel would stay inside the thresholded interval.
) and start clicking on objects in the image you want to detect. Color values of each of the clicked pixel(s) are used to adjust the low and the high threshold values so that the clicked pixel would stay inside the thresholded interval.Apart from this “clicking” method, the thresholds can be adjusted directly within the histogram by dragging the vertical lines which highlight the thresholded interval.
All pixels having their numeric values inside the thresholded interval become a part of the resulting binary layer.
Very often, also other binary objects appear in the image which you did not intend to detect, for example dust particles with intensity similar to the specimen, etc. To eliminate these mis-detected object, use one or more tools available at the bottom of the panel. You can either apply some morphology functions to the binary layer or apply size or circularity restrictions to detected objects. See Tips and Tricks.
The RGB thresholding mode is available only if an RGB image is opened. There are two ways how to define the threshold limits, by choosing reference points within the image, or by defining the limit values for each color channel.
The HSI thresholding mode is available only if an RGB image is opened. The thresholding procedure works the same way as in the RGB mode except that the pixel values are displayed in the HSI (Hue, Saturation, Intensity) color space and that the Saturation and Intensity channels can be switched OFF. Therefore you can threshold over the H, HS, or HI channels only. Switch the channel off by deselecting the check box in the top-left corner of the channel histogram.
In this mode, the channels are handled separately, a binary layer is created for each channel and also, the binary processing functions (Smooth, ...) can be adjusted differently for each channel. Switch between the channels by selecting their names in the bottom pull-down menu.
This mode is dedicated to perform threshold on multichannel images, but can be applied to RGB images as well. It is not available when working with a monochromatic (single channel) image.
The thresholding procedure works the same way as in the RGB mode except that it is performed on the intensity pixel values.
 Reset
Reset This button erases the threshold settings (no binary objects are created).
 Pick threshold from image - single pixel
Pick threshold from image - single pixel Select it and click inside the image to define the threshold. The threshold ranges will be adjusted so the selected pixel will fit inside.
 Pick threshold from image - 3 point circle
Pick threshold from image - 3 point circle Picks threshold from the radius of 3 pixels.
 Pick threshold from image - 6 point circle
Pick threshold from image - 6 point circle Picks threshold from the radius of 6 pixels.
 Undo
Undo Reverses the previous threshold operation.
 Redo
Redo Returns the threshold as it had been before the Undo button was used.
 Full Image/Use ROI
Full Image/Use ROI If selected, threshold is defined only on the area of the Region Of Interest.
 Save/Load Threshold Settings
Save/Load Threshold Settings This button invokes a pull-down menu which enables the user to load/save the current threshold settings from/to an external file (*.threshold).

 Zoom
Zoom Zoom the histogram in/out.
 Auto Zoom
Auto Zoom Zooms the histogram to fit the preview window.
 Auto Range
Auto Range Zooms the histogram so that the “high” and “low” threshold lines are distinguishable. For example, if a small intensity range is defined on a 16bit image the low and high lines are displayed as one-pixel line. Pressing this button will stretch the histogram in order to display the lines separately.
(requires: Automatic Measurement)
Threshold the image using the Intensity measurement option in the Thresholding control panel.
Clean the image to remove detected small non-nuclei areas.
Select features to be measured in the Automated Measurement Results control panel. Press the Options button and choose the Select Object Features command. An Object Measurement Setup window appears. Add or remove features you want to measure.
Press the
 Update measurement button in the Automated Measurement Results control panel to measure image features. Overview the results. Press the Store Data button to save the data for future reference.
Update measurement button in the Automated Measurement Results control panel to measure image features. Overview the results. Press the Store Data button to save the data for future reference.Right click the
 Turn ROI On/Off button in the right document toolbar. Choose the
Turn ROI On/Off button in the right document toolbar. Choose the  ROI > Move Binary to ROI command. Each binary object turns into separate ROI.
ROI > Move Binary to ROI command. Each binary object turns into separate ROI.Threshold the cell nucleoli in the nuclei the same way as was already described above using the Thresholding control panel.
Measure the thresholded nucleoli using the
 Update measurement button in the Automated measurement Results control panel. Press the Store Data button to save the data.
Update measurement button in the Automated measurement Results control panel. Press the Store Data button to save the data.Group results per ROI: drag the title of the column called RoiID into the grey area above the columns. You can drag and drop any combination of features as well. Results always group according to such selected features.
Turn on the graph using the
 Show Histogram button.
Show Histogram button.The histogram displays the selected feature of interest. If you want to display different feature - press the right mouse button over the data table on the left and open the Feature of Interest submenu. Select another feature. The histogram recalculates automatically.
To get the information about area percentage, select the Field measurement option in the top toolbar of the Automated measurement Results control panel.
Field 1 displays results of measurement when measured without ROI. That means % of nucleoli in the entire image.
Field 2 displays results of measurement when measure with ROI on. That means % of nucleoli within the nuclei.
You can export the result to various locations using the Export command.
Threshold Adjustments
Thresholding parameters can be adjusted very precisely in the following way:
Threshold limits of each channel can be adjusted by rewriting the values in the top-left/top-right corner of each channel histogram.
Threshold range of each channel (the colored stripe) can be shifted by mouse. Place the cursor in the middle of the range (a circle appears) and drag it left or right.
Threshold limits of each channel can be adjusted by mouse. Place the cursor on the edge of the thresholding range and drag it left or right.
The two last behaviors can be further modified by pressing additional keys:
Move the threshold using the right mouse button - the binary layer in the image is not updated continuously, but is updated only once after the mouse button is released. Such operation saves some computing and therefore is quicker.
Hold Shift while moving the threshold limits - the threshold adjustment is performed on all channels together (RGB images only).
Hold Ctrl while moving the threshold limits - both the low and the high threshold limits move in opposite directions.
Binary Operations
Four basic operations can be performed on the binary layer before it is displayed on screen. To turn the operation on, click on the up arrow button in order to define the number of its iterations:
Removes small objects from binary image.
Smooths the binary image contours.
Fills holes within binary objects.
Separates objects.
Restrictions
Define size range using min/max value in the edit boxes or using the slider.
Define circularity range using min/max value in the edit boxes or using the slider.
Thresholding Large Images
If thresholding images larger than 5000 x 5000 pixels, a new check box called Preview on selected area only is displayed. This feature displays the threshold preview just on a limited area to speed up the thresholding adjustment.
Changing Appearance of the Binary Layer
To change the color or transparency of the layer, right-click the  Overlay button in the right image toolbar. A contextual menu appears, where you can select one of the predefined transparency levels, or run the Colorize Binary Objects command. This command displays the binary objects in several different colors. The algorithm ensures that two neighboring objects are never colored by similar colors.
Overlay button in the right image toolbar. A contextual menu appears, where you can select one of the predefined transparency levels, or run the Colorize Binary Objects command. This command displays the binary objects in several different colors. The algorithm ensures that two neighboring objects are never colored by similar colors.