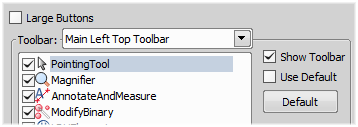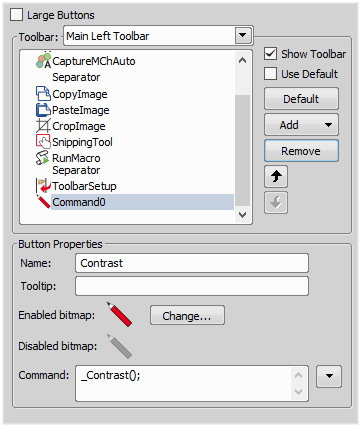Hiding Toolbar Buttons
Display Layout Manager by the
 View > Layout > Layout Manager command.
View > Layout > Layout Manager command.Select the Toolbars item within the list of layouts. The right-side part of the window changes.
Choose one of the toolbars which you would like to modify from the Toolbar pull-down menu.
If selected, de-select the Use Default option on the right.
Any button of the toolbar may be hidden by de-selecting it. No buttons can be added to any of the toolbars except the Main Left Toolbar.
The whole toolbar can be hidden by de-selecting the Show Toolbar check box.
There are two sizes of buttons available. Select the Large Buttons option to use the larger one. This setting is shared by all toolbars.
Adding Buttons to the Left Toolbar
Custom user buttons can be added to the main left toolbar. You can define your own buttons which run single macro functions or execute macros. Select the Main Left Toolbar from the pull-down menu.
Let's say that we very often use the  Image > Contrast
Image > Contrast  command. It is useful to add a shortcut button to the toolbar.
command. It is useful to add a shortcut button to the toolbar.
Press the Add button, and choose Command from the pull-down menu:
A new command - Command0 - is added to the list.
Now, assign a macro command: Open the pull-down menu on the right side of the Command edit box and click Command List.
A list of commands appears. Choose
_Contrast().Confirm the selection by .
Note
It is possible to assign a sequence of commands to a single button by repeating this procedure.
If you are not satisfied with the default icon, you can change it by pressing the button. A window for selecting the icon appears. You can select the image from the NIS-Elements icon set or load some other from any file containing icons (ico, dll). You can define another icon for the command in a disabled state, too.
It is handy to define a tool-tip (a text that appears when the mouse cursor is placed over the icon) for your command. Simply write the text into the Tooltip box. You can change the position of the command in the toolbar using the arrow buttons. The button discards your changes and inserts the default set of commands to the toolbar.