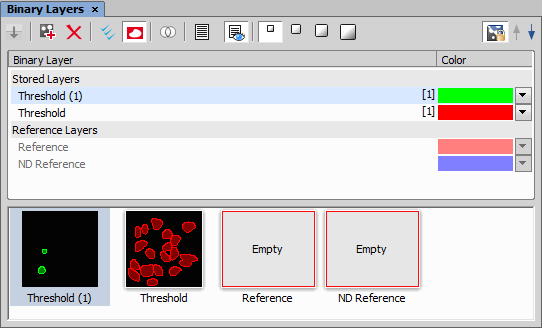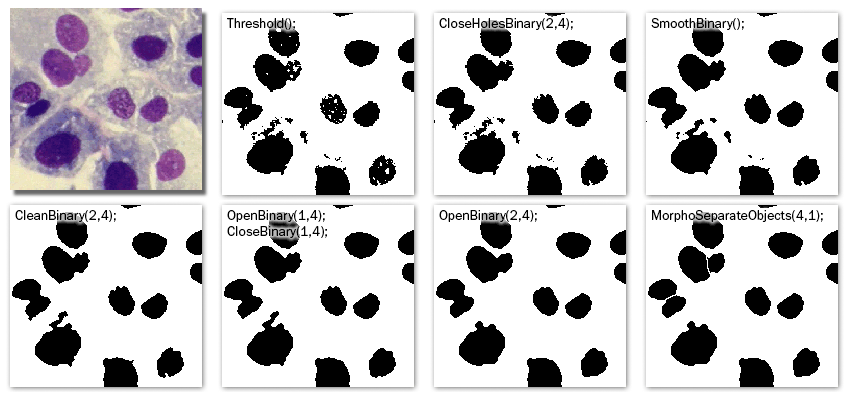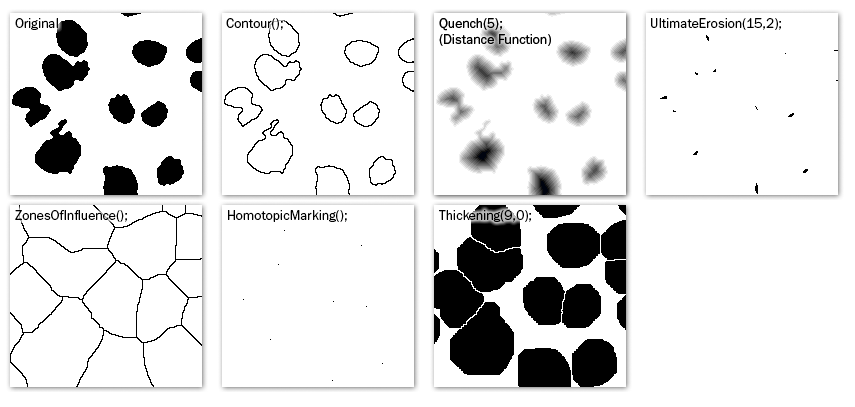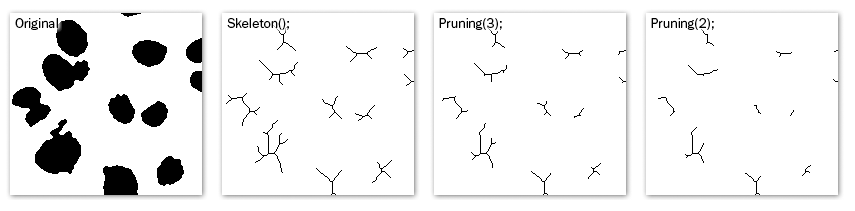Commands for creating and editing binary layers are placed in the menu. Basic methods of binary layer creation are:
This is the most common way of creating a binary layer for image analysis purposes. Use the  View > Analysis Controls > Thresholding
View > Analysis Controls > Thresholding  command to specify threshold limits, a binary layer will be created automatically. See Thresholding.
command to specify threshold limits, a binary layer will be created automatically. See Thresholding.
A binary layer can be edited or even created manually using the built-in binary layer editor. To enter it, click  Binary > Binary Editor. See Binary Editor.
Binary > Binary Editor. See Binary Editor.
There are the following buttons at the bottom of the right image toolbar.
To manage display of multiple binary layers, use the  View > Analysis Controls > Binary Layers
View > Analysis Controls > Binary Layers  control panel. See Managing Binary Layers.
control panel. See Managing Binary Layers.
Run the  View > Analysis Controls > Binary Layers
View > Analysis Controls > Binary Layers  command to display the following panel.
command to display the following panel.
Each time you create a new binary layer, it is automatically placed into the Working Layers area of the Layer List. Working Layers may be overwritten by the application each time a new binary process is performed. Therefore once you are satisfied with the layer content it is highly recommended to move it into the Stored Layers section using the  Store Current Working Layers.
Store Current Working Layers.
Binary layers can be selected by mouse (pick more layers holding Ctrl or select a range holding Shift) or you can select all layers by clicking  Select All Layers.
Select All Layers.
To duplicate one or more binary layers, select them by mouse and drag-drop them to the empty area below the layer list, or click the  button.
button.
Note
If you drag and drop a binary layer to some already existing reference layer, content of the dragged layer is copied to it.
Select the binary layers to be removed and click the  button.
button.
If you drag-drop a binary layer name over another binary layer name, the Binary operations window appears. The same window can be displayed by the  Binary Operations Dialog button.
Binary Operations Dialog button.
Note
If multiple layers are selected in the layer list and drag-dropped over another layer, the Binary Operation dialog calculates with multiple (more than two) layers. Available functions are dependent on the number of selected layers.
To create 3D objects in the selected binary layer, click  Connect objects to 3D. If the binary layers are not defined for all frames of the ND document having more than one frame (e.g. only the current frame contains binary information), you can use
Connect objects to 3D. If the binary layers are not defined for all frames of the ND document having more than one frame (e.g. only the current frame contains binary information), you can use  Fill missing binary frames to copy the binary from the current frame to all frames where the binary layer is missing.
Fill missing binary frames to copy the binary from the current frame to all frames where the binary layer is missing.
Color of a binary layer can be changed using the color pull down menu. It offers a list of predefined colors. Besides the list of predefined colors it is possible to create a custom color (More...) or to colorize objects in a single layer using multiple colors (By Object/By 3D Object).
Use the arrow buttons (
 ) to change the order of the layers in the list.
) to change the order of the layers in the list.
Double click a layer name to rename it. Only name of the Reference Layers can not be edited.
If a binary layer is created by thresholding in the mode, such binary layer is automatically attached to the channel on which it has been created. Other binary layers can be attached to a channel manually:
Right-click a binary layer in the Binary Layers panel.
Select the Attach to Component sub-menu and select to which channel/component, the layer should be attached.
Visibility of binary layers attached to channels can be synchronized with channels. Turn ON the
 Synchronize binaries with channels button. Now if a single channel is selected for display, only binary layers attached to it are displayed and vice versa.
Synchronize binaries with channels button. Now if a single channel is selected for display, only binary layers attached to it are displayed and vice versa.To make an attached binary layer global again, right click the binary layer name or thumbnail and select Detach from Component.
The binary layer, as a result of thresholding, can be modified by hand using the binary layer editor. It is a built-in application providing various drawing tools and morphology commands. Go for the  Binary > Binary Editor command or press Tab. New buttons appear on the toolbars:
Binary > Binary Editor command or press Tab. New buttons appear on the toolbars:
 Undo
Undo Reverses the changes made to the binary image.
 Clear
Clear Clears the binary image (fills the entire image with the “background” color).
 Load
Load Loads the image previously saved by the Save button.
 Save
Save Temporarily saves the current binary image. It can be loaded anytime before the binary editor is closed by the Load button.
 Help
Help Displays this help page.
 Exit Editor
Exit Editor Stores the changes and quits the editor.
The other buttons of the horizontal toolbar are simplified versions of mathematical morphology functions:
 Dilate
Dilate  Erode
Erode  Close
Close  Open
Open  Separate Objects
Separate Objects  Clean
Clean  Fill Holes
Fill Holes  Contour
Contour  Clear
Clear Erases all binary objects
Please see the Mathematical Morphology Basics chapter.
The binary image can be modified using various drawing tools. Although the way of use of some tools differs, there are some general principles:
Make sure you are in the right drawing mode (drawing background
 /foreground
/foreground  )
)Drawing of any object which has not been completed yet can be canceled by pressing Esc.
The polygon-like shapes are drawn by clicks of the primary mouse button. The right button finishes the shape.
The automatic drawing tools (threshold, auto detect) have a changeable parameter. It can be modified by + and - keys or by mouse wheel.
The scene can be magnified by the UP/DOWN arrows when mouse wheel serves another purposes.
You can drag a magnified image by right mouse button.
A line width can be set in the top toolbar.
Hints are displayed in the second top toolbar.
Drawing Tools
 Foreground/Background Ctrl+SPACE
Foreground/Background Ctrl+SPACE Switches between the foreground and the background editing mode.
 Hand Ctrl+W
Hand Ctrl+W Serves for moving the image when magnified.
 Bezier Hollow N-pt Ctrl+F11
Bezier Hollow N-pt Ctrl+F11 The object is defined by placing points on its perimeter. The lines connecting those points can vary from straight lines to Bezier curves. (Use +,- keys to adjust them). To finish creation press the right mouse button.
 Bezier Fill N-pt Ctrl+F12
Bezier Fill N-pt Ctrl+F12 It equals the Bezier hollow tool, but the resulting object is filled.
 Polygon Fill F4
Polygon Fill F4 Draws a filled polygon. While holding the primary mouse button down, you are in the free hand mode. When you release it, each click defines a corner of the polygon. The polygon is enclosed and filled by pressing the right mouse button.
 Polygon Hollow F3
Polygon Hollow F3 Draws a polygon. It equals the Filled polygon tool, but the resulting object is not filled.
 Circle Fill F8
Circle Fill F8 Draws a filled circle. Click to determine the center and define the perimeter holding the primary mouse button down.
 Circle Hollow F7
Circle Hollow F7 Draws a circle. Click to determine the center and define the perimeter holding the primary mouse button down.
 Circle 3 Pts. Fill Ctrl+F8
Circle 3 Pts. Fill Ctrl+F8 Draws a filled circle defined by three points placed on the perimeter.
 Circle 3 Pts. Hollow Ctrl+F7
Circle 3 Pts. Hollow Ctrl+F7 Draws a circle defined by three points placed on the perimeter.
 Rectangle Fill F10
Rectangle Fill F10 Draws a filled rectangle.
 Rectangle Hollow F9
Rectangle Hollow F9 Draws a rectangle.
 Ellipse Fill F12
Ellipse Fill F12 Draws a filled movable circle/ellipse. If you grab the ellipse by the center, you can move it. If you grab it by the border, the nearest semi-axis is being modified. When holding down either the SHIFT or the CTRL key, both semi-axes change equally (forming a circle).
 Ellipse Hollow F11
Ellipse Hollow F11 Draws an ellipse.
 Freehand pen F1
Freehand pen F1 Drawing by hand.
 Line
Line Draws a straight line.
 Polyline
Polyline Draws a polyline.
 Auto Detect
Auto Detect The Auto Detect filled tool. Detect hollows using threshold techniques. Click to the image to place the probe, the detected area is drawn. You can adjust the thresholding range by using the mouse wheel or by pressing the +, - keys.
 Threshold
Threshold Threshold tool. Click into the image to place the probe (or more of them) to define the initial color level for thresholding. Press +,- keys or use the mouse wheel to change the thresholding range.
 FloodFill F6
FloodFill F6 Fill an enclosed shape.
 Accepted Area Ctrl+F2
Accepted Area Ctrl+F2 Area of interest. All objects outside the selected region will be erased.
 Insert Text
Insert Text Text tool. Displays dialog box for defining text parameters.
The last button in the left toolbar displays the currently selected tool. You can invoke a pop up menu and select one of the additional commands:
 Auto Detect Hollow B
Auto Detect Hollow B The Auto Detect hollow tool. Detect hollows using threshold techniques. Click to the image to place the probe, the hollow is drawn. You can adjust the thresholding range by using the primary mouse button or by pressing the +, - keys.
 Double Cross Ctrl+F1
Double Cross Ctrl+F1 Draws rectangularly crossed lines.
 Rose Q
Rose Q Draws a rose. Click to the image to define the center, than drag the mouse to set the length of it's arms.
 Markers
Markers Places a marker to the image. Simply click into image...
 Select objects
Select objects Selects binary objects.
 Connect
Connect The Connect tool. Draws a line(s) from the place you've clicked to the nearest object(s).
 Show Grid
Show Grid Displays a grid. Visible only when using magnification 400% and higher.
 Hide Overlay
Hide Overlay Hides the overlay.
 Smooth
Smooth See the Mathematical Morphology Basics chapter.
 Contour
Contour See the Mathematical Morphology Basics chapter.
 Inversion
Inversion Inverts the binary image. Foreground becomes background and vice versa.
When in overlay mode:
The Insert key switches between predefined overlay colors.
Ctrl + Up/Down increases/decreases the binary layer transparency.
Single binary objects can be erased in the following way:
Select the Delete Object
 tool from the toolbar.
tool from the toolbar.Click inside the objects to be erased.
An arbitrary number of binary layers can be created within one image. Click this Create New Binary Layer  button in the image toolbar to add a new binary layer. The binary layer that you are currently editing can be selected in the nearby pull-down menu. Binary layers can be managed from the
button in the image toolbar to add a new binary layer. The binary layer that you are currently editing can be selected in the nearby pull-down menu. Binary layers can be managed from the  View > Analysis Controls > Binary Layers
View > Analysis Controls > Binary Layers  control panel.
control panel.
The binary image as a result of thresholding often needs to be modified before a measurement is performed. Edges of the objects can be smoothed, holes in the objects filled, etc. by using the mathematical morphology commands.
Note
“Image Analysis and Mathematical Morphology” by J. Serra (Academic Press, London, 1982) was used as a reference publication for the following overview.
The following tools perform basic morphology operations. You can find them in the  Binary menu or in the
Binary menu or in the  View > Analysis Controls > Binary Toolbar
View > Analysis Controls > Binary Toolbar  panel.
panel.
 Erode
Erode After performing erosion, the objects shrink. Marginal pixels of the objects are subtracted. If an object or a narrow shape is thinner than the border to be subtracted, they disappear from the image.
 Dilate
Dilate After performing dilation, the objects enlarge. Pixels are added around the objects. If the distance between two objects is shorter than twice the thickness of the border to be added, these objects will be merged. If a hole is smaller than twice the thickness of the border, it disappears from the image.
 Open
Open Open is erosion followed by dilation so the size of the objects is not significantly affected. Contours are smoothed, small objects are suppressed and gently connected, particles are disconnected.
 Close
Close Closing is a dilation followed by erosion so the size of objects is not significantly affected. Contours are smoothed, small holes and small depressions are suppressed. Very close objects may be connected together.
 Clean
Clean This transformation is also called geodesic opening. The image is eroded first so small objects disappear. Then, the remaining eroded objects are reconstructed to their original size and shape. The advantage of this algorithm is that small objects disappear but the rest of the image is not affected.
 Fill Holes
Fill Holes Fills the holes inside objects. This transformation is handy when objects have a rich inner structure with intensities typical for background. After applying the Fill Holes transformation, objects become homogeneous.
 Contour
Contour This transformation converts objects into their contours.
 Smooth
Smooth Smooth affects rough edges of the objects makes them smooth.
 Morpho Separate Objects
Morpho Separate Objects This transformation detects standalone objects that are connected together and isolates them.
Homotopic transformations preserve topological relations between objects and holes inside them. Using a homotopic transformation, an object with 5 holes will be transformed to another object with 5 holes. Two objects without any holes, even if they are very near each other, will become again two objects without holes, but likely with a different shape and size. Opening, Closing, Erosion and Dilation are not homotopic transformations. Typical homotopic transformations in NIS-Elements are: Skeletonize, Homotopic Marking and Thickening.
Applying the above mentioned transformations has some limitations due to digital images rasterization.
When speaking about binary image processing, a binary image is a set of pixels where values 1 represent objects and values 0 represent background. In the square grid of the image, two possible connectivities can be used for processing - the 8-connectivity or the 4-connectivity. Look at the picture below. If the 8-connectivity is used, the two pixels represent one object. If the 4-connectivity is applied, there are two objects in the picture. NIS-Elements works with the 8-connectivity model, so all pixels neighboring by the corner belong to one object.
When applying Erosion, Dilation, Opening or Closing, one of the parameters which determines the transformation result is the selection of kernel (structuring element, matrix) type. There are the following kernels used in NIS-Elements:
The bright pixel in the center or near the center of the kernel represents its “midpoint”.
Example 2. Erosion
Let's assume 1 and 0 represent object(1) and background(0) pixels of the binary layer. You can imagine the erosion as the following algorithm:
Move the midpoint of the kernel to every point of the image. Each time, look at the neighboring pixels of the kernel and make the following decision:
If there are object(1) pixels in all the positions of the kernel, set the midpoint to object(1).
If there is at least one background(0) pixel in the kernel, set the midpoint to background(0).
Example 3. Dilation
You can imagine the dilation as the following algorithm:
Move the midpoint of the kernel to every point of the image. Each time, look at the neighboring pixels of the kernel and make the following decision:
If there is at least one object(1) pixel in any position of the kernel, set the midpoint to object(1).
If there are background(0) pixels in all the positions of the kernel, set the midpoint to background(0).
Example 4. Open and Close
Open is performed by eroding the image and then applying a dilation to the eroded image. On the contrary, Closing is performed as a dilation followed by erosion.
If the midpoint is not in the center, applying erosions or dilations by odd number of iterations causes image to shift by 1 pixel. Normally, the total image shift would be determined by the number of Iterations (in pixels). NIS-Elements eliminates this shift: it changes the position of the midpoint 1 pixel down-rightwards within the kernel for even operations. For opening and closing it is possible to eliminate this shift totally. However, if you run the erode or dilate processes again and again using the kernel with even dimensions and odd number of iterations, then the shift becomes significant.
 View Overlay
View Overlay