_LargeImageGrabbing, _LargeImageGrabbingFreeShape, _ManualLargeImage, _SplitLargeImage, _StitchLargeImage, LargeImageGrabbingWithName, SplitLargeImage, StitchLargeImage, StitchLargeImageEx
When you start the command, the window appears and the first tile is displayed. The live image is started automatically.
Define other tiles by clicking to the neighborhood. Once another tile is clicked, the first tile is captured and the stage is moved to display live image in the current tile. If you do not want to capture the current tile (with the live image), you can right-click on another tile and select the Move to tile command.
To grab a large image quickly, either use the scheduling mode to define the grabbing pattern without the live preview and then run the Grab all command, or use the Grab tile context-menu command to capture each tile quickly omitting the Live image.
Description
LargeImageGrabbingWithName(
char *DocumentName
);This function displays the Large Image Grabbing dialog box. Name of the large image to be created is pre-filled according to the parameter.
Interactive menu command to this function: Image > Split Image
Description
SplitLargeImage( char *Filepath, intWidth, intHeight, intTileCountX, intTileCountY, doubleOverlapX, doubleOverlapY, intBackground, intPreferND2, intPreferMultipointND, char *FilePrefix, intSplitShowFrame);
This function splits one large image into several smaller ones.
Parameters
Interactive menu command to this function: File > Stitch Large Image from Files
Description
StitchLargeImage( char *FileFilter, intColCount, intGeometry, intOverlap, intUseRegistration, intCropBorder);
Creates a Large Image from a sequence of files that were captured separately.
Parameters
Description
StitchLargeImageEx( char *Filepath, intLargeImageDirection, intLargeImageFirstFramePlacement, intColCount, intGeometry, intOverlap, intUseRegistration, intCropBorder, intLargeImageBkgCorrect, intLargeImageBlendingMode);
Creates a Large Image from a sequence of files that were captured separately.
Parameters
Filepath Defines the complete path to the folder of interest.
Note
If the parameter is used to load images, use e.g.: C:\Images\*.tif
ColCount Number of columns/rows. It depends on the LargeImageDirection whether the number stands for rows or columns.
UseRegistration Use image registration? Image registration tries to find the perfect match of the overlapping parts of images. However, this takes some time to compute.
CropBorder When the stitching is finished, the resulting large image can be cropped by a rectangle inscribed in its borders.
Description
_LargeImageGrabbing();
The function displays the Large Image Grabbing dialog box.
Description
_LargeImageGrabbingFreeShape();
This command opens a control window which can be used to capture and create large images by stitching.
Note
If the amount of acquired data exceeds a certain value, the large image can be saved only in ND2, Tiff, or Jpeg 2000 formats. Multichannel images can only be saved in ND2 and Tiff formats. This restriction differs depending on the actual image format.
 Stitch
Stitch Use this button to create the large image once the whole pattern is captured. The stitching will be performed and the Large Image Grabbing window will be closed. The resulting large image will remain opened as a common image.
 Grab Next
Grab Next If the pattern is scheduled (e.g. via the scheduling mode) but the tiles are empty, this button will capture a single tile and move the selection to another empty tile. This button shall be used if you would like to change e.g. exposure during the grabbing.
 Grab All
Grab All All tiles of the grabbing pattern - even the ones already captured - will be (re)captured automatically after you press this button.
 Reset All Already Grabbed Tiles
Reset All Already Grabbed Tiles The captured tiles will be cleared So that the whole pattern will be empty.
 Pause
Pause When you are using the large image grabbing window, other actions can not be performed in the main screen. This button pauses large image grabbing and removes this restriction. Press the Continue  button to resume the grabbing.
button to resume the grabbing.
Note
Note, that the intention of this function is to let you change exposure settings of the camera. Using other NIS-Elements functions shall be avoided. For example, changing of optical configurations is not permitted during large image grabbing.
 Import grid layout
Import grid layout Imports a grabbing pattern. Choose the XML file with a pattern in a standard Open window.
 Overlap
Overlap Press this button to capture the images with overlapping borders. Set the percentage of overlap from the nearby pull down menu.
 Select Background Color
Select Background Color For the case where some tiles within a rectangular grabbing pattern are not scheduled for capturing, you can specify a color to be used in the empty space. Click this button and select a color.
Press this button to start the scheduling mode. In this mode, you can easily draft the grabbing pattern.
 AF - Autofocus Setup
AF - Autofocus Setup This button opens the Auto Focus Setup window.
See  Devices > Auto Focus Setup for more information about this window.
Devices > Auto Focus Setup for more information about this window.
Context Menu
How it works
This function runs the Acquire > Manual Large Image menu command.
Description
_ManualLargeImage();
Opens the Manual Large Image Grabbing dialog window.
This function runs the Image > Split Image menu command.
Description
_SplitLargeImage();
This function displays the Split large Image dialog window enabling to split one image to several smaller images.
This function runs the File > Stitch Large Image from Files menu command.
Description
_StitchLargeImage();
This function displays the Large Image Stitching dialog window.
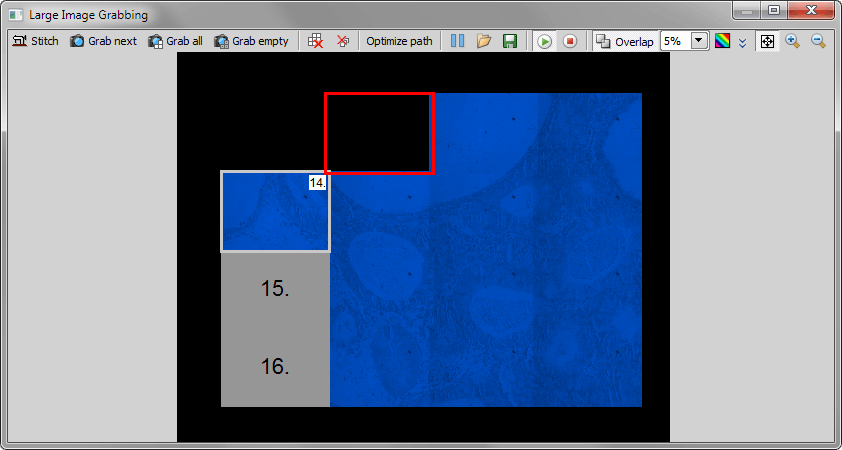
 Grab empty
Grab empty Remove All Tiles
Remove All Tiles Export Grid Layout
Export Grid Layout Live
Live Freeze
Freeze