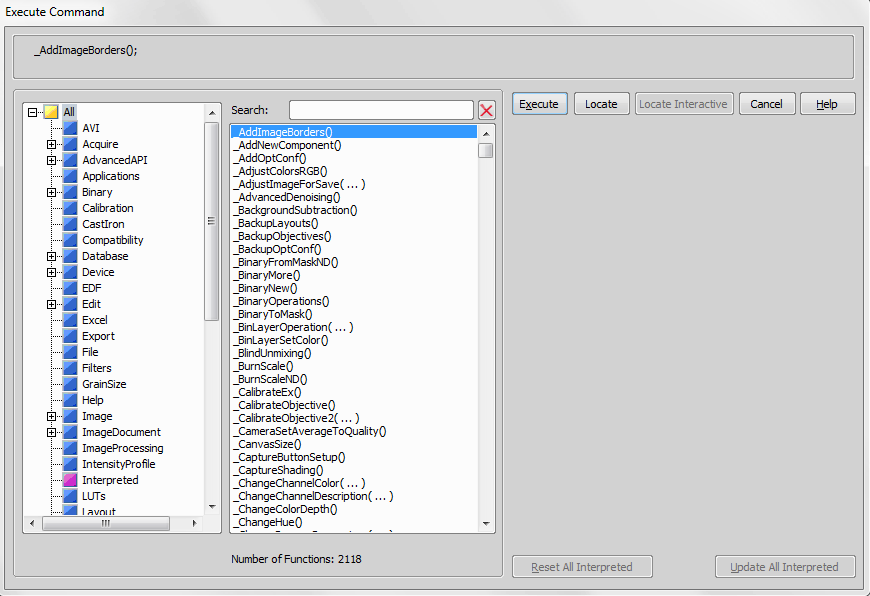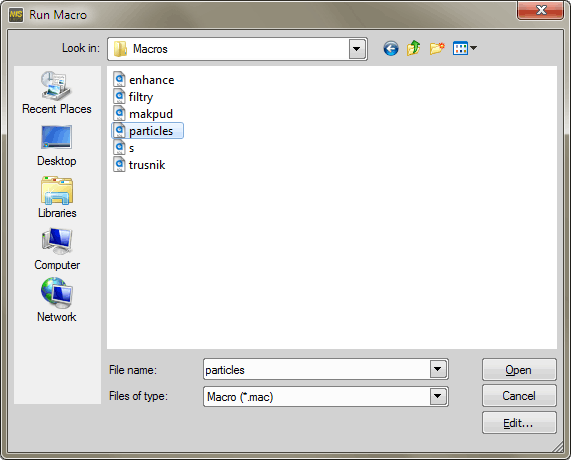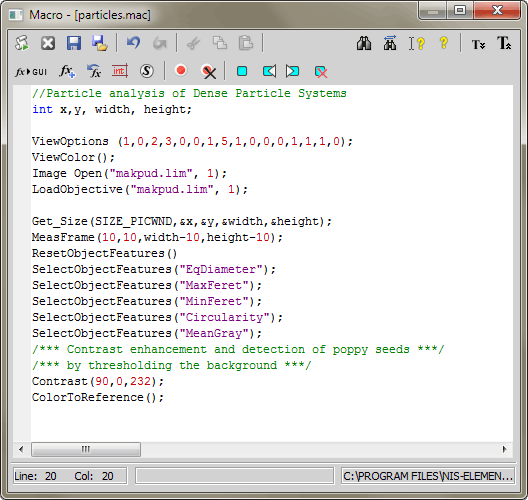Run the Tools > Generate Thumbnails command.
Browse for the folder you want to create thumbnails for.
Click .
Define conditions to reduce number of images displayed in the active panel. See Image Filter.
Turn the filter defined by the Tools > Define Filter command on. See Image Filter.
A list of image or database field is listed in the pop-up menu depending whether you browse a file system or a database. Select one item according which the images will be sorted. You can also select (at the top of the list) the direction of the sort - Ascending or Descending.
Turns off the filter (Tools > Enable Filter) and the sorting (Tools > Sort by).
The program generates image thumbnails each time you open a new folder with images. If your folders contain many images or if you have the Subfolders option turned on, it may take considerable time to generate and cache all the thumbnails needed. However, you can generate thumbnails for any folder in advance, the program will save them to its internal database and the browsing of this folder and its subfolders will be much faster.
Allows you to execute a single function. When selecting this command the Execute Command dialog box appears:
Lists all NIS-Elements functions.
Executes the selected function.
Locates the selected function and displays it in the command tree view.
Use this button to search for interactive alternative of the selected command.
Some fields (e.g. TextColor, FillColor, BorderLine, ...) can have a color icon next to the edit box enabling to insert the color throughout a dedicated dialog window.
Removes interpreted functions from the list of functions.
Updates the interpreted functions. Use this button in case the definition of some interpreted function(s) changed.

Runs active macro.
Note
Besides the current active macro you can load and subsequently run up to 9 macros. Open the Macro > Options  window. Flag up to 9 macros and use for instance <Ctrl+Alt+1> short cut key for loading and running Macro 1.
window. Flag up to 9 macros and use for instance <Ctrl+Alt+1> short cut key for loading and running Macro 1.
This command temporarily stops execution of a macro command. Press the Resume button to continue.
Runs macro from file. The Run Macro dialog box appears:
Standard Windows list and combo boxes.
Allows you to view or edit the selected macro within the built-in macro editor.

This command allows you to edit the active macro. The macro editor window appears:
Type sequences of NIS-Elements inside the window, or utilize the available buttons:
 Close & Run Macro
Close & Run Macro Saves the active macro on the disk and runs it. The macro editor closes.
 Close
Close closes the macro editor. If there were some unsaved changes in the macro, you would be prompt to save the macro first.
 Save
Save saves the active macro on the disk.
 Save As
Save As invokes a standard Save As window which enables you to select the destination folder and the macro name.
If checked, the macro is executed first, suspending any other tasks until the macro is finished.
 Undo / Redo
Undo / Redo moves back and forth through the history of changes.
 Cut
Cut Removes the selected text and copies it to clipboard.
 Copy
Copy Copies the current selection of text to clipboard.
 Paste
Paste Inserts a copy of the clipboard contents behind the current cursor position.
 Find
Find Push the button to search the macro for an expression.
 Replace
Replace Finds an expression and replaces it with another.
 Help on Command at Cursor
Help on Command at Cursor Opens the application help and displays the page corresponding to the currently selected command.
 Help on Macro Editor
Help on Macro Editor Displays relevant help page.
 Font Zoom Out
Font Zoom Out Makes the macro editor font smaller.
 Font Zoom In
Font Zoom In Makes the macro editor font bigger.
 Transform to Interactive
Transform to Interactive Transforms the selected command to its interactive alternative which opens corresponding dialog window.
 Paste Command
Paste Command Displays the list of all NIS-Elements functions and enables you to paste one of them to the macro.
 Insert Commands from History
Insert Commands from History Enables you to paste commands corresponding to the recently performed actions. It displays a wizard that will lead you.
 Show List of Variables
Show List of Variables Displays the list of all local and global variables and constants currently valid throughout NIS-Elements.
 Use Special Commands
Use Special Commands Displays a list of special commands, e.g. Pause Macro, Run Macro from File, Wait, etc. Select one and press the Insert button.
 Toggle Breakpoint
Toggle Breakpoint Inserts/removes a breakpoint on the line where the cursor is.
 Remove All Breakpoints
Remove All Breakpoints Erases all breakpoints from the macro editor.
 Toggle Bookmark
Toggle Bookmark Inserts/removes a bookmark on the line where the cursor is.
 Go to Next Bookmark
Go to Next Bookmark Moves cursor to the next bookmark.
 Go to Previous Bookmark
Go to Previous Bookmark Moves cursor to the previous bookmark.
 Remove All Bookmarks
Remove All Bookmarks Erases all bookmarks from the macro editor.