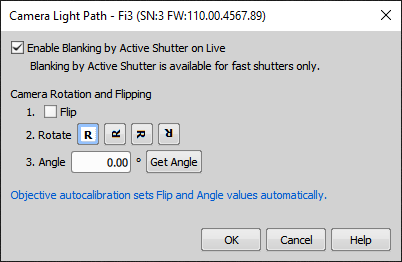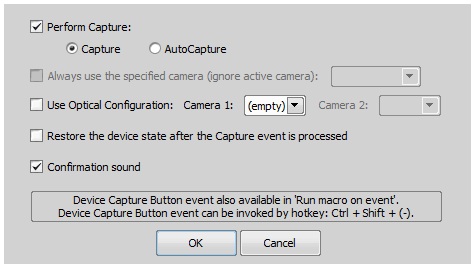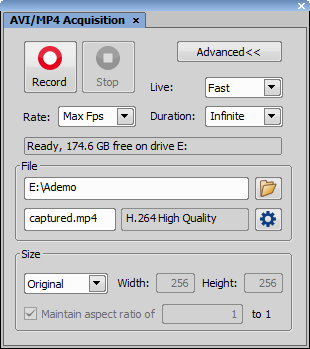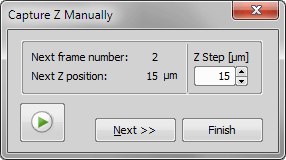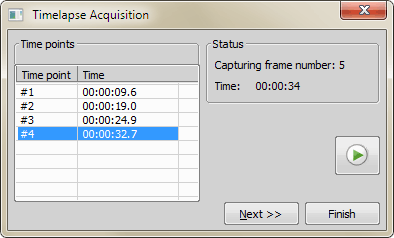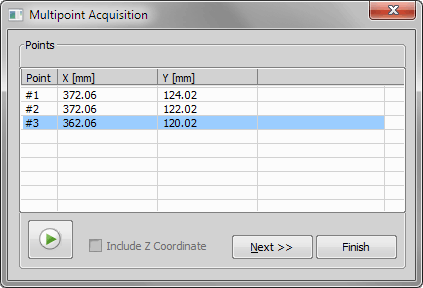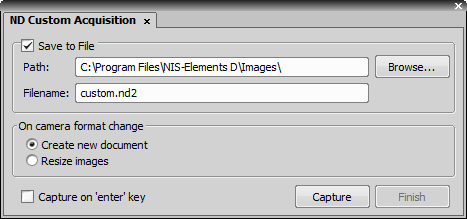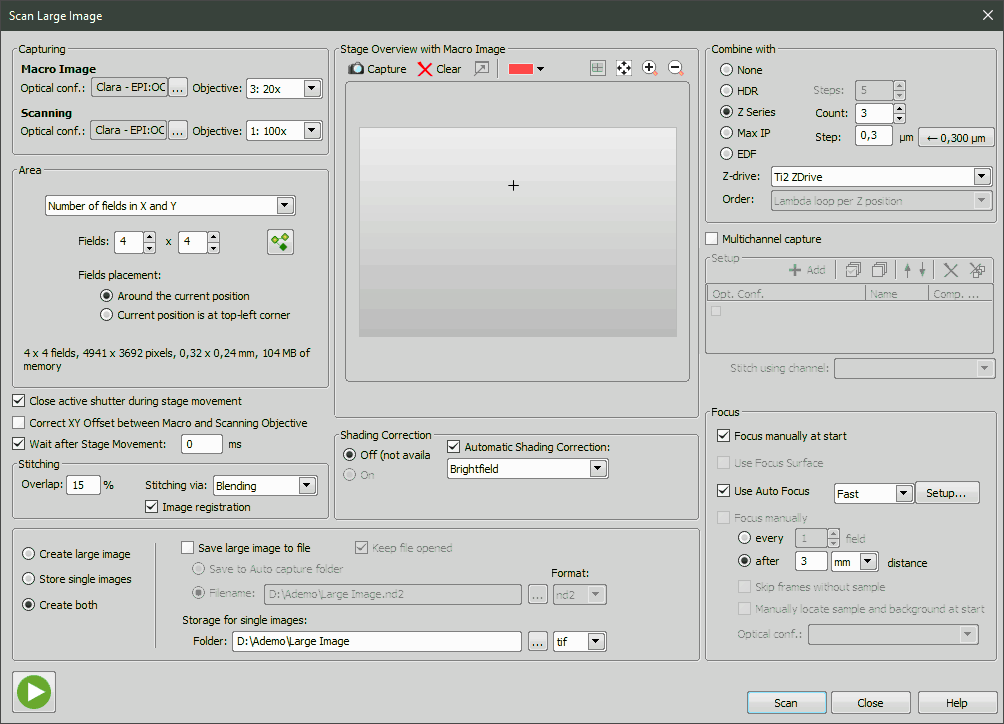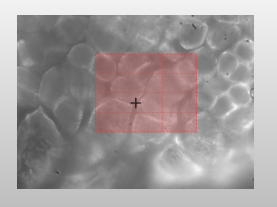Invoke the Calibration > Recalibrate Objective command and select the Auto option (see Objective Calibration). The Flip and Angle parameters are calculated automatically. However, the Flip option needs to be checked only in rare cases, e.g. when a camera is attached to the bottom port of the Ti microscope.
It is always recommended to Rotate the camera mechanically to get correct rotation of the image. When this is not possible, define how the image frames and XY axes are rotated.
Use the Angle parameter when a motorized XY stage is mounted. E.g. for dragging the stage by mouse within the field of view, stitching, etc. This parameter is not used for manual microscopes - the default value can be left.
You can also use the Get Angle button, which automatically finds the camera angle.
DS-Qi2/Ri2 camera
DS-L3/U3 camera unit
Ni-E / Ci-E / Ni-U microscope
Focus on the first frame of the scene to be captured, click the Next button.
The first frame is captured.
Continue capturing frames by the Next button moving the Z drive after each frame.
Input the Z Step value that will be used to calibrate the Z axis of the ND2 file.
You can turn ON and OFF the Live image by the
 button.
button.Click the Finish button to close the window. The captured sequence opens.
Focus on the scene to be captured, click on the Next button.
The first frame is captured and the frame number with the acquisition time is appended to the table.
Continue capturing frames by the Next button.
Pressing the button with green arrow freezes the live image. If you press the button once more, the live image appears again.
The Finish button closes the dialog and opens the captured sequence.
Click the Capture Manually command.
Select, whether to include the Z Coordinate information in the resulting ND2 file.
Focus on the scene to be captured, click Next.
The first frame is captured and the frame number with the XY(Z) position is appended to the table.
Continue capturing frames by the Next button.
Pressing the button with green arrow freezes the live image. If you press the button once more, the live image appears again.
The Finish button closes the dialog and opens the captured sequence.
tile overlapping area is ≤ 14 %, or
the image is static for a while.
This command opens the Camera Light Path window:
If this function is turned on while viewing a live signal from the camera, a triggered active shutter (e.g. NIDAQ Illumination Device) automatically opens with the camera exposure start and closes with the exposure end.
Note
Only electronic triggerable shutters support this feature - i.e. shutters which do not physically move any of their components but just control LEDs, AOTF, etc., and at the same time have the triggering ability (can be used in Triggered Acquisition or are triggerable virtual shutters of a multilaser).
Define operations to be made to the camera image. See Camera Rotation and Flipping.
Camera Rotation and Flipping
Note
This command is displayed in the main menu only if either of the following hardware is connected to NIS-Elements:
This command acquires an image by the hardware button on a device under predefined conditions, with optical configurations and cameras. All the settings can be defined within a dialog which appears:
Note
Output setting of the capture button is reset to “DSC” after turning off the power of the ECLIPSE Ci microscope main body. Please change it to USB again by the Ni Setup Tool or DS-L3 after restarting the Ci microscope if you want to use device capture via USB in the same way as the last time.
Check this item to perform the Capture or the AutoCapture command when the button is pressed on a device.
If multicamera mode is enabled, this option displays primary and secondary camera. Choose which camera is used for image acquisition regardless of which camera is currently active.
Check this item and choose existing optical configuration. If multicamera mode is enabled, you can choose different optical configurations for each of the cameras.
Check this item to restore the microscope settings automatically after image acquisition has finished.
If this item is checked a beep sound is played when acquiring an image has finished.

This command adjusts parameters of the currently used camera. The Camera Settings dialog box appears. Please see Cameras.
Note
After this command is run, the Live image will start automatically. If some processing has been made on the Frozen image, the processing results will be lost.
Displays the live image in the picture window. You can usually define its resolution by the Acquire > Camera Settings  command.
command.
Note
Some image operations automatically freeze the image in order to perform operations correctly, e.g. NIS-Elements swaps live and freeze image display mode when preprocessing, transformation and measurement commands are invoked.
Displays the capture-quality live image in the picture window. You can usually define its resolution by the Acquire > Camera Settings  command.
command.
Note
Some image operations automatically freeze the image in order to perform operations correctly, e.g. NIS-Elements swaps live and freeze image display mode when preprocessing, transformation and measurement commands are invoked.
This command captures the current scene and displays the image in a new window. See Image Acquisition.

This command captures the current live image and saves it to the View > Acquisition Controls > Auto Capture Folder  according to the File > Open/Save Next > Save Next Options. You can create sequences of images via this command.
according to the File > Open/Save Next > Save Next Options. You can create sequences of images via this command.
 The Auto Capture button in the application top toolbar can perform the same function.
The Auto Capture button in the application top toolbar can perform the same function.
This command opens the AVI/MP4 Acquisition dialog window enabling to easily capture a movie and save it to the AVI or MP4 format.
This command enables you to automatically capture a Z-series ND2 file. Please see Z-series Acquisition for further information.
A Z stack sequence of images can be captured manually using this command:
Note
The Z Step value can be changed during the acquisition, but only the last value (which is in the field when you click the button) will be written to the image meta-data.
In this dialog it is possible to define Timelapse acquisition. You can simply define delay between two frames or create a much more sophisticated scenario. See Time-lapse Acquisition.
A time lapse sequence of images can be captured using this command:
This window serves for defining XY(Z) points to be scanned during the multipoint capture experiment. See Multi-point Acquisition.
A time lapse sequence of images can be captured using this command.
Note
Motorized XY(Z) stage is required to perform the multipoint acquisition successfully.
Performs manual user acquisition based on single captured images of an experiment. Press the Capture button to capture each frame. An ND2 file is created from the sequence of captured images after you press the Finish button.
Check this item to save the image in a file. Specify the destination folder and name the file.
This option defines an action which should be done when camera format (resolution) has changed during the experiment. There are two possibilities: either a new image is created or the image is resized.
Check this option to assign the Enter key to the Capture action.
Opens the Manual Large Image Grabbing window used for custom large image acquisition. It is useful especially if the user does not know the shape (area) of the sample being acquired, captures it without an overlap or wants to decide at any given moment which parts of the sample will be grabbed.
 Start
Start Starts the image grabbing by capturing the first tile on the current XY position.
 Capture
Capture Captures a tile on the current XY position and adds it to the large image preview.
Tip
Use the space bar as a keyboard shortcut for capturing.
 Finish
Finish Finishes the large image acquisition creating a large image document.
 Live
Live Turns on the live image.
 Freeze
Freeze Pauses the camera live view.
 Remove the last tile
Remove the last tile Deletes the tile captured last. Only one step back is possible.
 Remove all tiles and start again
Remove all tiles and start again Deletes all tiles captured so far and starts the large image grabbing all over again.
 Auto Capture
Auto Capture Automatically captures a tile if:
The border of the frame is green during moving, changes to purple when the overlap is ≤ 14 % and turns red when it is completely out (move closer to the previous tile in such a case).
 Auto Shading Correction
Auto Shading Correction Applies the automatic shading correction to the captured tiles. If this option is turned on and the large image grabbing is finished (), the selected shading (indicated in the brackets) is applied to the large image. Thus the user can preview the image before creating the large image and decide whether to use the shading correction or not. Click on the  arrow button to choose the type of correction which best represents the background of your sample image.
arrow button to choose the type of correction which best represents the background of your sample image.
 Show live and preview windows side by side
Show live and preview windows side by side Shows the live window and the preview window next to each other.
 Fit to Screen
Fit to Screen Adjusts the zoom so that the tiles fit the preview window.
 Zoom In
Zoom In Zooms the preview window in.
 Zoom Out
Zoom Out Zooms the preview window out.
(requires: Stage)
This command captures large images using the Macro overview. The scanning is performed the similar way to a manual large image grab, except the meander movements are realized via the stage control. The large image scan procedure scans the specimen in the way of the meander, covering the whole area of the rectangle specified by the user. The rectangle can be specified either by the current position and the number of fields or by specifying the rectangle margins (pressing the appropriate button, the user specifies that the current stage position corresponds to the appropriate rectangle margin). While setting the scanning area, the user can move the stage using joystick. While scanning, the system displays the particular result enabling the possibility to interrupt the process by pressing the Cancel button.
Choose one of available optical configurations and objectives which can be assigned for scanning Macro Image and Large image Scanning from the pull down menus.
Note
When you select different optical configuration in the Scanning section and in the Multichannel capture section, then the optical configuration defined in the Multichannel capture section is used for capturing large images.
Select a method used for scanning. Information about resulting image is displayed below.
Defined by
Define additional settings for this selected method:
Set the horizontal and vertical acquisition number of sheets. The information of resulting image are displayed below.
Select the position of the fields in reference to current position.
If you have selected the Left, top, right and bottom limits method for scanning, you have to set following limits:
The arrow buttons set the current position to be the top, right, bottom, or left margin.
The information of resulting image are displayed in between the buttons.
if you have selected the Area of Interest in XYZ Overview method, the area of a large image is calculated from the area of interest defined in the XYZ Overview control window.
Check this item to close the shutter during stage movement.
If checked, XY correction between objectives is used. This concerns the Devices > Objectives XY Offset Setup command.
This delay between captures can be used for sample stabilization, e.g. after XY movement or autofocus. If 0 ms is entered, then is displayed and the user can click this button in order to continue with the next capture.
Choose whether the images will overlap. If you select the Overlap option, set also percentage of one frame overlapping its neighbour and a stitching method. Blending method blends the overlapping image parts and Optimal path method computes a contour in places where two overlapping images are least different and then they are stitched copying this contour. Image Registration compares the image texture and automatically adjusts the position of images. If there are pixel-shifts between neighboring images, this function will help. If you select No overlap, the frames are stitched without using the registration algorithm.
This option turns on the shading correction. It is a crucial feature that allows to scan sufficiently homogeneous images. A “Per Optical Configuration” shading correction must be setup beforehand in order for this option to be enabled. Please see Acquire > Shading Correction Panel for further details.
Automatic Shading Correction
To perform the shading correction on captured images automatically without capturing the shading image, check this option and select the type of correction which best represents the background of your sample image. If Automatically per channel is selected, the shading modality method is detected and applied per channel.
After scanning one large image is created. This option is checked by default.
If you select this option, every field of a large image is saved to a separate file so you can perform stitching arbitrary in the future. (For example when 3x3 field array is defined then 9 images will be created). Select type of image from the list of possible formats of single images.
And use the Folder field to enter a folder to save single images in.
Separate single images and also one large image is created at the same time.
Check this item to enable saving of the large image to a file automatically.
Check this item to keep the file opened after it has been saved to a file.
If selected, the captured large image is saved to the Auto Capture folder.
Enter or choose a filename of the new file.
This option defines format of single images or the result image file.
Displays folder where single images are saved. It can be directly edited in the field, or you can look for another folder using the ... button.
Overview of the XY stage is displayed in preview. It will ease the setup of the area setup. Use the following buttons:
You can move the view using the arrows on the sides of the preview.
 Capture
Capture This button captures a preview image using the Macro Image settings. This image is then displayed in the preview section along with the scan area preview. The settings of the scan area may be modified by dragging the preview by mouse.
Caution
Size of one frame of the scan area preview is only schematically displayed in dependence on the current zoom of the preview. Since FOV (Field Of View) of the objective selected for scanning can be bigger than indicated within the preview, the area included in the resulting Large Image can be slightly bigger than the actual area settings defined within this dialog window.
 Clear
Clear This button deletes the captured Macro image.
 Fit to Macro Image
Fit to Macro Image This button zooms at the field of view according to the Macro Image settings (current stage position + the specified objective)
 Fit Stage Area
Fit Stage Area This button zooms at the whole area achievable by the XY stage (Stage Area).
 Zoom In,
Zoom In,  Zoom Out
Zoom Out Zoom the preview IN or OUT by these buttons.
Note
If there is Nikon DS-U3 / L3 camera connected , the Define using L3 controller button is enabled. This option triggers definition of large image area from the camera pad.
Note
If there is Nikon Ni-E microscope connected, the Define using Ni-E microscope button is enabled. This option triggers definition of large image area from the microscope pad.
Choose how to scan z series. Use the Count value to define number of steps for Z series and EDF. Or use the Step value to define distance between steps in micrometers for Z series and EDF.
Z series will not be used.
Captures a High Dynamic Range image using the selected number of Steps.
Select this option to create a Z stack ND with large image for each Z step. When the Store single images option is selected, a single image is created for every Z step. For example when acquiring of 3x3 fields and 4 Z steps is defined then 36 (3x3x4) images are created.
Note
If a Z-series acquisition is defined within the system, the Count and Step fields are pre-filled with values matching to the Z-Series setup. Otherwise, the values are remembered from previous usage of the window.
Select this option to create the large image as maximal intensity projection focused image.
Large image will be created as EDF Focused Image. See Extended Depth of Focus for further details.
Note
The resulting image can not be displayed as an anaglyph or a 3D surface because the 3D information is not saved with the large image.
Choose which available Z drive is used to acquire the Z series.
Select order of acquisition: either the Lambda loop per Z position or the Z series per channel option can be chosen.
Check to enable multichannel capturing. Even though the window has similar appearance and controls as the window used for ND multichannel acquisition the settings is not shared.
Choose which channel is used to stitch the large image. All available channels are listed in the pull down menu.
The application waits for the user confirmation before changing to next channel.
Specify the way of focusing.
This option is used to focus manually after you start scanning.
Check this option to use a Focus Surface instead of automatic/manual focus. If the scanning area is defined by the Left, top, right and bottom limits, the  button appears. This button creates a focus surface based on the Z coordinates of the four boundary definition points.
button appears. This button creates a focus surface based on the Z coordinates of the four boundary definition points.
This option enables you to use automatic focus during the scan. For speed priority of the auto focus select Fast, in other cases choose Legacy. Use the Setup button to display the Auto Focus Setup dialog.
The user will focus manually in the defined focusing frequency.
This option requires to have a shading correction defined properly (see Acquire > Shading Correction Panel). When selected, the application detects the sample-free / background-only image frames and omits focusing on these frames.
Asks the user to locate the sample and sample-free image areas just before the large image scan.
Select an optical configuration to be used for the auto-focus.
Runs live image.
Starts scanning of the large image.
Closes the window.
Displays this help page.
(requires: Live Comparisons)
Displays live image in the live window.
See Also
Acquire > Freeze, Acquire > Live - Fast
(requires: Live Comparisons)
Splits the screen vertically and displays live image in the left half and the original image in the right half.
(requires: Live Comparisons)
Splits the screen vertically and displays live image in the right half and the original image in the left half.
(requires: Live Comparisons)
Splits the screen horizontally and displays live image in the top half and the original image in the bottom half.
(requires: Live Comparisons)
Splits the screen horizontally and displays live image in the bottom half and the original image in the top half.
(requires: Live Comparisons)
Displays the live image in the odd lines and the original image in the even lines.
(requires: Live Comparisons)
Displays alternately the original image and the live image in a user-defined rectangle. The rectangle can be defined by dragging the rectangle selection on the screen using the mouse.
(requires: Live Comparisons)
Alternates the original image and the live image in a user-defined rectangle. The rectangle can be defined by drawing on the screen using the mouse.
(requires: Live Comparisons)
Displays the average of the original and the live image.
(requires: Automatic Measurement)
Displays the original image at pixels where the binary image is equal to one and the live image at pixels where the binary image is equal to zero.
(requires: Live Comparisons)
Displays the live image in the green component and the original image in the red component.
(requires: Live Comparisons)
Displays the difference between the live and the original image.
Please see Shading Correction.