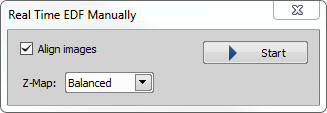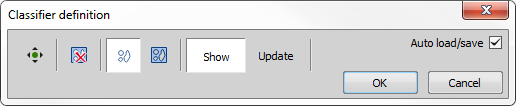Display the focused image.
Select the Edit Area in Focused Image command.* The cursor changes.
Draw an area inside the focused image which should be affected. Finish drawing by right-click.
Use the mouse wheel or arrow keys to browse Z slices within the area.
Finish the procedure by right-click or Enter.
Left mouse button marks the beginning and the end of a line section. This section will be erased.
Left mouse button + Ctrl marks the beginning and the end of a new air void.
Left mouse button marks the beginning and the end (left to right) of a line section of a detected air void. This section will be erased.
Left mouse button marks the beginning and the end (right to left) of a new air void.
Switches the software between the main layout and the Routine Layout - a simplified layout dedicated to metrology applications.
(requires: High Dynamic Range)
This command starts the Capture HDR Image function with all settings calculated automatically. The algorithm starts from the current exposure, finds high and low exposure times and the step count. As a result the application creates a standard (not multichannel/multiexposure) image.
(requires: High Dynamic Range)
Captures a high dynamic range image. Press to capture the HDR image according to the settings.
Set the highest and the lowest exposure values to be included in the capturing. The buttons next to the edit fields enables you to try the exposure times in live image (the buttons set the defined exposure time as current).
the maximum exposure time
indicates the current exposure time on live
the minimum exposure time
Define the number of steps for HDR capturing - how many frames the HDR image will be calculated from. Use the button to calculate optimal number of the steps for the current exposure range.
Select this option to create a multichannel image. Each channel will be named according to the exposure time used to capture it.
Starts live image.
Performs standard Capture command (not the HDR capture).
Displays the Camera Settings control window.
(requires: High Dynamic Range)
This command creates a HDR image from a ND2 file. The new HDR image opens in a separate window.
(requires: High Dynamic Range)
Selects source files for creating an HDR Image. The new HDR image opens in a separate window. If you check the Create Multiexposure Image option, a multichannel image is created.
(requires: High Dynamic Range)
Opens the Apply One Shot HDR dialog window used for enhancing the dynamic range on the currently opened image.

(requires: Filter Particle Analysis)
This command runs the Filters module. See Filter Particle Analysis for detailed description of all features of the module.

(requires: EDF Module)
When the method is selected and the sequence is aligned, the only thing to do is to run the Applications > EDF > Create Focused Image  command. The focused image will be created and appended to the ND2 file (when the ND2 file is saved to disk the focused image is included).
command. The focused image will be created and appended to the ND2 file (when the ND2 file is saved to disk the focused image is included).
Dialog Window Options
Sets the method for the Z reconstruction. This reconstruction takes all Z slices and their focused image to create a 3D model of the whole scene called Z-Map. The Balanced method brings more consistent results with less noise and artifacts when compared to the former faster method (Original). If the Z-map calculation is not necessary for your task, select None to speed up the EDF image acquisition.
Places the lowest Z slice in the zero level, e.g. for better interpretation.
The original absolute Z coordinates remain intact.
Check this option if you do not want to see this dialog in the current session again.

(requires: EDF Module)
Creates a new document containing one EDF focused image (Z-stack from the source image is merged into a single frame).

(requires: EDF Module)
Measures within the Z-profile graph. Please see the description of the View > Analysis Controls > EDF Z-Profile  .
.

(requires: EDF Module)
This command displays the anaglyph view of the current data-set. The focused image must have been created before. See Extended Depth of Focus.

(requires: EDF Module)
This command displays the surface view of the current data-set. The focused image must have been created before. See Extended Depth of Focus.
(requires: EDF Module)
This command opens a sequence of images and creates an ND2 file out of it.
Specify the folder which contains sequence images.
Mark this button to define ND2 file from file names.
Mark this button if you want to define the files manually.
If you want to edit the name pattern manually, check this item and the text field on the left side of this option becomes editable. Edit the text or enter a new name pattern.
Set the dimensions of ND2 file (Time, Z Series, Wavelength, Multipoint). Specify number of dimension frames in file sequence in the field below.
This portion of the window displays a list of all available files. Select the file which will represent a first frame in ND2 file by double-clicking its name or click on the point before the file name.
Set Timelapse period value. Specify the exact value from the pull down menu or select to use File Creation Time or Acquisition Time.
Set Z Series step as value (µm) or select to use the Z Series step from Image Data.
Define name of the channel. Define name of the existing optical configuration or start defining a new one. Choose one of the seven predefined colors or brightfield option as a color of the channel. You can also select the More option to define a custom channel color.
Opens the selected sequence of image as a ND2 file according to the given properties.
(requires: EDF Module)
This command aligns the current Z series in order for the EDF to work properly.
(requires: EDF Module)
This advanced option enables you to draw an area inside the image and select the Z slice to be used in the resulting focused image.
* - when you have the area defined, the selection can be inverted by pressing G.
(requires: EDF Module)
This function enables the user to handle the background of a Z-series surface image viewed in the EDF Surface View (Applications > EDF > Show Surface View  ). After the focused image is created, you can invoke this command. The following dialog appears:
). After the focused image is created, you can invoke this command. The following dialog appears:
First, you have to detect the background. Click to perform the autodetection. If the results are not fully satisfying, or in any other case, choose to open the ROI editor. Detect the background using the tools available and then press the Tab key or click to close the editor.
See Binary Editor.
Check Overlay and set the color of the overlay for better visualization of the edited layer.
Finally choose how to process the background in the Application section. Remove option deletes the detected background area. Flatten will set all the background Z-coordinates to zero so that the background will form the zero level which can be moved in the Z dimension or . If you do not want any of the mentioned options, select Keep original background.
(requires: EDF Module)
This command displays the Z map of an ND document which contains the Z dimension.

(requires: EDF Module)
The Real Time EDF command is integrating the whole functionality of EDF. It captures a Z-sequence, aligns the images (optionally), and creates the focused image. When the command is invoked, the RealTime EDF dialog appears. Check, whether to align the images or not. See also Real Time EDF.
(requires: EDF Module)
The Real Time EDF Manually command is integrating the whole functionality of EDF. It makes the focused image from a Z-sequence captured from the Live stream during manual Z movement. When the command is invoked, the following dialog appears. Check, whether to align the images or create a Z-Map and click .
(requires: Local Option)
Opens the Layer Thickness Measurement dialog window. See Layer Thickness Measurement.
(requires: Metalo - Cast Iron Analysis)
This command starts the Metallography - Cast Iron application layout. Please see Metalo - Cast Iron Analysis for further details.
(requires: Metalo - Grain Size Analysis)
This command starts the Metallography - Grain Size application layout. Please see Metalo - Grain Size Analysis for further details.
(requires: Layer Thickness)(requires: Local Option)
Opens the Layer Thickness Measurement dialog window. See Layer Thickness Measurement.

(requires: Local Option)
Opens the Measurement Explorer panel.
See also Measurement Explorer.

(requires: Local Option)
Opens the Measurement Sequencer - Definition panel used for the preparation of advanced sequential measurement definitions.

(requires: Local Option)
Opens the Measurement Sequencer - Run panel used for executing the measurement definitions previously defined in the Measurement Sequencer - Run window.
(requires: Local Option)(requires: Concrete)
This command executes the concrete measurement. At first a wizard appears where the Measurement name has to be filled. A new directory with this name will be created in the shown Report directory. The measurement report will be saved to this directory. It is required to insert a unique measurement name in the scope of the Root directory otherwise the wizard will not proceed.
Note
Please, do not use “test” as the measurement name. It is reserved for testing purposes. The reports in the “test” directory will be overwritten without notice.
After the measurement name is inserted, prefocusing on the concrete sample must take place. You will be prompt to focus manually (if the three-point prefocus is selected, you will need to focus three-times, see Focusing in the Measurement tab in Applications > Concrete > Options). The focusing can be done by the mouse wheel or by the joystick wheel. Click and confirm the calibration of the document by clicking . Then the Measurement progress window appears. Information about the measurement progress is displayed on the left. The top bar shows the task progress in the scope of the current concrete sample and the bottom bar in the scope of the whole measurement.
 Save current image...
Save current image... Saves the current image to a .jpg file.
 Refresh detection
Refresh detection Refreshes the current detection.
 Focus manually...
Focus manually... Manually focuses on the current measurement step.
 Previous step
Previous step Moves to the previous step in the measurement sequence. It is enabled only if the  Pause button is pushed.
Pause button is pushed.
 Stop
Stop Finalizes the measurement and creates a report.
 Pause
Pause Pauses the automatic measurement.
 Play
Play Starts the automatic measurement.
 Next step
Next step Moves to the next measurement step. It is enabled only if the  Pause button is pushed.
Pause button is pushed.
Keyboard shortcuts used while measuring:
Secondary mouse button.
Ctrl + secondary mouse button.
Middle mouse button.
Ctrl + middle mouse button.
Primary mouse button.
Primary mouse button (left to right).
Ctrl + primary mouse button.
Primary mouse button.
(requires: Local Option)(requires: Concrete)
Opens the concrete Classifier definition. The classification of air voids is based on a neural network which must be “taught” first in order to produce reliable results. During the classifier definition, every color shade in the image (either representing background or air voids) should be clicked at least once (i.e: if you have a two-color background, click on each color at least once). The classifier is applied only if both the air voids (foreground) and the background were defined.
Once the classifier is taught, click . The current image will be classified and a binary layer with the objects detected as air voids will be displayed over it. You can toggle the binary layer visibility using .
Warning
When testing the classifier by the button, inaccurate results may appear. This happens when the learning mechanism of the neural network gets confused. In such cases, determining additional air voids/background points should help. Or reset the classifier completely and teach it from scratch. Once the test passes successfully, the classifier can not fail during the measurement.
 Live
Live Turns on the live signal from the camera and activates the joystick. You can move the stage and look for an optimal texture suitable for the classifier definition.
 Reset classifier
Reset classifier Resets the current classifier.
 Define air voids
Define air voids Use this button to teach the classifier to recognize air voids - click in the image on the air voids several times.
 Define background
Define background Use this button to determine the background - click in the image on the background several times.
Toggle the binary layer visibility.
Updates the classifier with the new definition.
If checked, the classifier settings will be remembered for future use and it will be loaded automatically when NIS-Elements is started the next time.
Confirms the settings and closes the Classifier definition window.
Discards all the settings and closes the Classifier definition window.
(requires: Local Option)(requires: Concrete)
This command opens the concrete Settings dialog window containing the following tabs.
Specimen
In this tab, set the number of concrete samples (specimens) to be measured, their dimensions, the length of the traverse lines and their layout over the specimen. When you press the button, values which are needed to fulfill this Euronorm requirements will be set.
Specifies the number of samples to be measured.
Specifies the length of the specimen.
Specifies the width of the specimen.
Specifies the top and bottom non-metering margins of the specimen.
Specifies the left and right non-metering margins of the specimen.
Specifies the percentage of the volume paste present in the specimen.
Specifies the total length of the traverse line.
Specifies the spacing between the traverse lines.
Specifies the number of lines on margins.
Sets all the specimen parameters according to the Euronorm EN 480-11.
Measurement
Editing method of the detected air voids, XY stage settings, automatic focusing method, and the result filtering parameters can be adjusted in this tab.
Classic
CAD system
Check Manual XY if you use a manual XY stage.
To measure only along the X axis, check Measurement along X.
Check User-defined XY scanning start position to set a new scanning starting position based on the current stage coordinates. Click to set the new scanning start position. To move the stage to this position, click .
When scanning a concrete sample, the system focuses repeatedly every n-th frame (n=step). If the concrete sample is well prepared (perfectly flat with constant thickness), you can set the step to 5 or higher. If it is rather oblique, check Use three-point prefocus.
Cleaning factor specifies the minimal size of the detected air voids in micrometers. Air voids smaller than that will be omitted. On the contrary, if an empty space between two air voids is smaller than the Filling factor value, the two air voids will be merged into one.
Note
The Cleaning factor is applied first.
Report
At the end of each measurement task, a report is created containing the measurement results. The report consists of several files, all placed into the Root directory. Here you can specify the destination file names.
Directory where the report files will be placed.
Path to a predefined .rtf template.
Path to a predefined .xls template.
Specifies the name of the .rtf file.
Specifies the name of the .xls file.
Specifies the name of the .txt file.
Specifies the name of the histogram .bmp image.
Stores an image file containing the album of detected air voids. Each measurement frame is cropped so only a thin stripe containing the traverse line remains. These stripes are stitched together, labeled and saved to the album file. Measurement results can be verified visually using this image.
Specifies the name of the album .bmp image.
Lines
Graphic properties of the annotation objects used during the measurement can be set here.
Color and width of the traverse line can be adjusted here.
Color and width of the chord can be adjusted here.
Color and width of the help lines can be adjusted here.
Color of the air voids and paste can be changed here.
Voids smaller than the specified size can be highlighted with a selected color, width and length.
Other
If the motorized Z drive is not present in the system, an error message appears whenever the stage is being initialized. Here you can suppress this message.



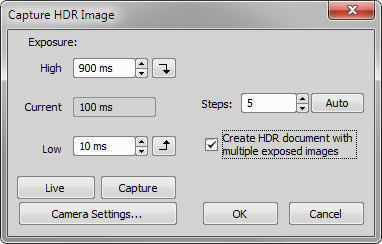
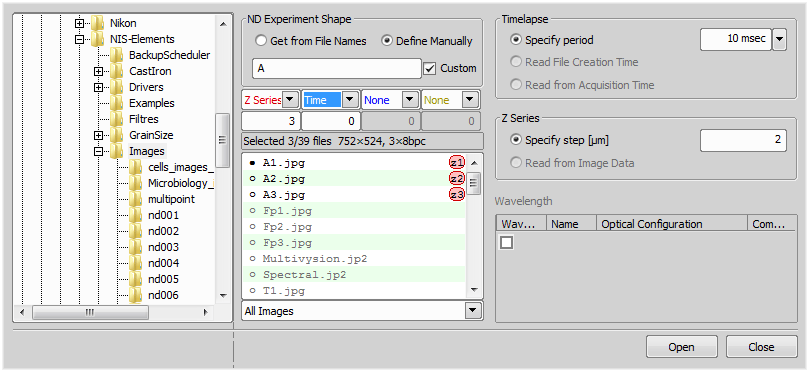
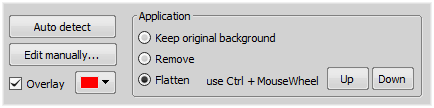
 Exit Editor
Exit Editor