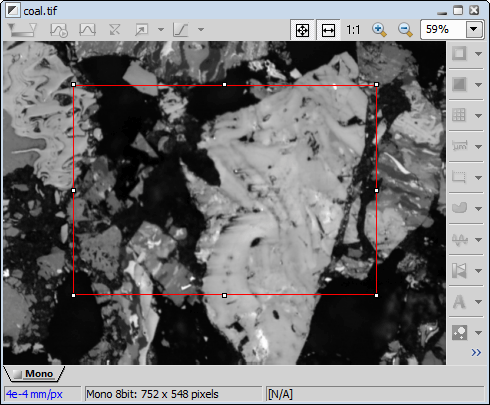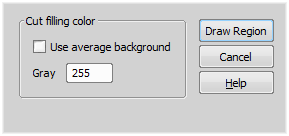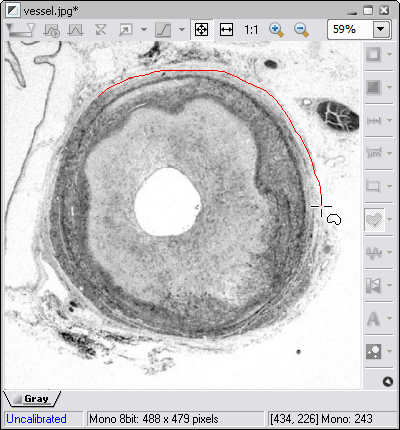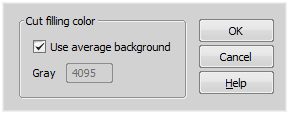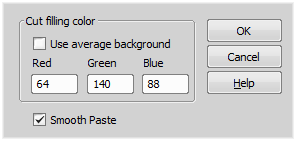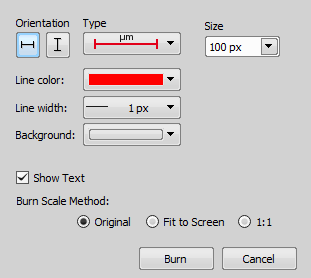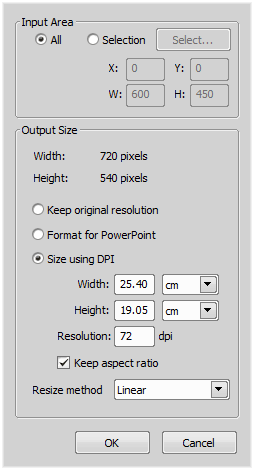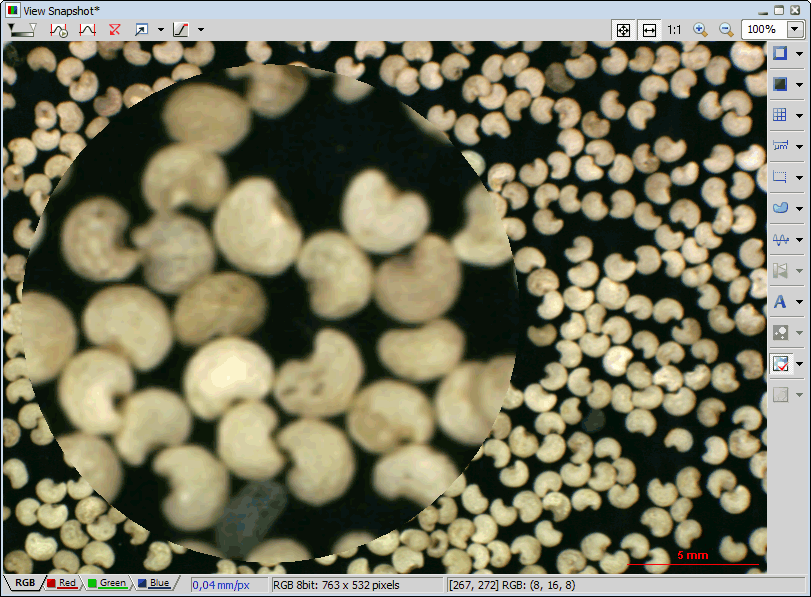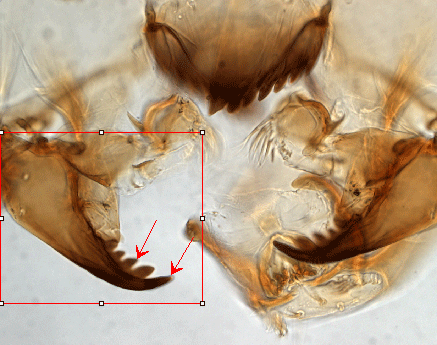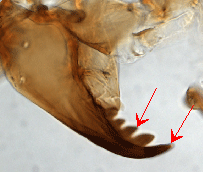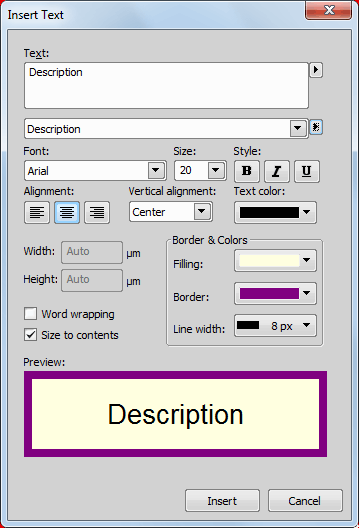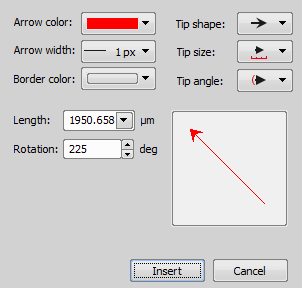Select the orientation, scale type, line color, line width, scale size (in pixels), the background color, the text visibility and the scaling method.
Click the Burn button
Click and hold down the primary mouse button to adjust the scale position (the scale is displayed and you can drag it within the image).
Release the mouse button.
Use the Applications > EDF commands to create the EDF Focused View.
Call the Edit > Create New Document from Current View command. A new image is created.
Clicking the up/down arrow by the edit box switches between the 8 pre-defined positions.
Clicking inside the preview rectangle (with the arrow) turns the arrow tip to one of the 8 pre-defined positions.
An arbitrary value (e.g. 113°) may be written inside the edit box.

Displays current image as it looked like before the most recent transformation.
Note
When using this command twice subsequently the transformed image is displayed again. This command may be used several times for comparing the original image with the transformed one.

This command is designed for comparing images before and after the last performed adjustment. If you call this command twice, it behaves like invoking Undo , followed by Redo, so you see the newest image of the command history.
Calling this command, all undo history items except the current one and the original will be taken back.
There is a list of performed image operation in the submenu. Selecting one, you roll back through the command history to the image version after the operation selected. Calling this command, all newer versions than the one you are returning to will be discarded.
This command restores original appearance of the image (as it was acquired or opened) but keeps the other layers (binaries, ROIs, ...) intact.

Copies the content of the current image window to the clipboard. The current image can contain several layers (e.g. binary layer, interactive length measurement results...). All these additional elements are copied along with the color image. The actual zoom settings do not affect the clipboard content, it is always the entire image copied.
Allows you to select a rectangle within the picture window and then copies it to clipboard. The cross-style cursor appears.
First, a copy-rectangle cursor appears. You should select a rectangle you want to copy: position the cursor to the upper-left corner and then press and hold down the primary mouse button while moving the cursor to the bottom-right corner of the rectangle. Then, release the mouse button. If you are in Overlay mode, it copies the binary image too. Confirm the selection with right click or by pressing Enter.
Allows you to select the most recently used rectangle selection within the picture window and then copies it to clipboard. A copy-rectangle cursor appears with dimensions of the most recently used rectangle. Adjust the rectangle dimensions and position when needed and confirm the selection by one secondary mouse button click or by pressing Enter.

This command creates a new image, and inserts the clipboard content into it. The new image is called 'New Image 1, 2, ...'.
Enables positioning of the upper-left corner followed by pasting from clipboard. The paste-origin cursor appears. You can not modify the rectangle selection. Confirm the position with the secondary mouse button.
Enables positioning and resizing of a rectangle that keeps the aspect of an image to be pasted from clipboard. After positioning and resizing, press the secondary mouse button to paste the image.
Performs a freehand cut operation on the current image. To finish region definition, press the secondary mouse button. The region will be cut out.
Performs a freehand copy operation on the current color image. To finish region definition, press the secondary mouse button. The region will be copied to clipboard.
Pastes the previously copied region to the image. You can freely change the image position and rotation.
Allows to modify the current cut fill color and enables the user to draw a freehand region from the current image.
After you press the Draw Region button, mouse cursor changes. Draw a region boundary and confirm it with the mouse right-click. To draw multiple regions, press and hold Ctrl and draw regions. To close them use the mouse right-click. Release Ctrl before closing the last region to finish the drawing.
The image outside the selected region is deleted and filled with color specified by the Edit > Region > Region Settings command.
(requires: Automatic Measurement)
This command opens the Region Settings dialog window enabling to set the color filling the background of the binary layer. A specific color value can be entered into the edit box - Red, Green and Blue (for RGB images) or Gray values (for gray images). Average color (average value calculated from the background pixels) can also be used to fill the binary background (Use average background).
Allows to modify the current cut fill color and the mode of the paste operation (normal / smooth). The rest of data that wasn't selected by the Edit > Region > Accepted Region command and so are outside the defined border are deleted and filled with the cut filling color.
You can either use the neutral predefined background color, or define your own background color. Fill in the Red, Green, and Blue (for RGB images), or Gray values of the desired color. If one or more values exceeds the value range (255 in 8bit pictures), it is automatically reset to the highest value (255) after the button is pressed.
The Smooth paste option smooths the borders of the pasted regions.
Replaces current color image with an overlay image. This command can be used if you want to insert measurement annotations or binary layer into the current color image.
Note
After performing this command, NIS-Elements automatically switches to the color image view.
This command inserts scale into the current color image so that the scale becomes part of it. A dialog box appears.
Burn Scale Method
This option determines how the inserted scale will be resized - it can prevent inserting a too small or too large scale.
Burns the scale in the size as you see it in the image in the current zoom.
Burns the scale as if you zoomed the image to the Fit to Screen mode and applied the Original method
Burns the scale as if you zoomed the image to 100% and applied the Original method.
Inserts a spectral scale bar into the current spectral image so that it becomes part of the image. Click on the center of the spectral bar to move it around or click on its edges and drag to adjust the scale size.
This command changes dimensions of an opened image.
Dialog Box Options
Define what is exported - for the whole image select the option All, or define a Selection from the image. When you press the Select button, a red rectangle appears in the image. Adjust its dimensions and position to fit the part of the image you want to export. Confirm selection with a secondary mouse button.
Width and height of the exported image is displayed and recalculated automatically whenever you change some parameter.
Keeps original resolution of the image.
Scales down the image to fit dimensions used in PowerPoint presentations.
Changes dimensions and resolution of the exported image. Default values are prefilled. If you enter a different value, distortions of the image may occur. Check the Keep aspect ratio option to keep the set aspect ratio while resizing.
Choose which method is used to resize the image: Quick, Linear, or Splines. These methods differ in precision of the result and in speed of processing.
This command creates a new color image of “what you see”. A new image window is opened and the new image is called “View Snapshot”. The snapshot includes even the magnifier glass tool when the X shortcut has been pressed:
A snapshot of a rectangular area can be created by this command.
Selecting the command invokes the Crop cursor. Frame the area you want to include in the snapshot with a red rectangle. Use the white squares on the rectangle edges to adjust its size, and drag it with the primary mouse button to set its position. Finish the command with the right click or by pressing Enter. A new image called View Snapshot will be created. All objects will be merged down to one color image.
This command creates a snapshot of the whole image, no matter if its fully visible or not. However the image is zoomed in, it creates a new image with the current (zoomed) image resolution. Had you an image 250x250 pixels zoomed to 300%, the Create Full View Snapshot command creates a new image of the size 750x750 pixels.
This tool can be used to make screenshots within NIS-Elements. After execution a red rectangular is displayed, dynamically changing with the mouse cursor position. Select the desired area for the capture and click the primary mouse button to copy the selection to clipboard. Then you can paste it into a new document.
Tip
Use the Ctrl + Enter keyboard shortcut.
(requires: EDF Module)
This command creates a new image from the current / EDF Focused view. It maintains resolution and channel structure of the original image (unlike the Create View Snapshot commands). The command is applicable to the following views:
Pastes text into the current color image. The Insert Text dialog box appears:
Type the text you want to insert.
Type or select a font name. NIS-Elements lists all available fonts compatible with the current printer driver and additional fonts installed in your system.
Type or select a size. The available font sizes depend on the printer and the selected font. If the size you type is not available on the current printer, NIS-Elements chooses the closest available size.
Select the font style (bold, italic, underlined).
Aligns the text within the text frame to left, right, or center.
Aligns the text within the text frame to top, bottom, or center.
Select one of the 16 predefined colors or define your own.
Dimensions of the text frame can be inserted.
A word wrap will be applied to the text.
The measurement frame will fit to its contents. The Width and Height fields become disabled.
Define the background color, border color and border line width.
Shows the effects of the formatting you specify before pasting it to the image.
Inserts an arrow into the current annotation layer of the image. The Insert Arrow dialog box appears.
Select appropriate color contrasting with the background.
Select the arrow width (1-8 pixels).
Select the arrow border color.
You can adjust the arrow tip size selecting from the predefined shapes.
Define the arrow length in pixels.
NIS-Elements offers 8 pre-defined arrow orientation - 0°, 45°, 90°, 135°, 180°, 225°, 270°, 315°. There are three ways to define the arrow orientation:
This item influences the inserted arrow. The angle of rotation will be counted for the arrow tip.

When you double click the caption of the main NIS-Elements window or run the Edit > Options  command, a window with options for the software appears. For description, please see General.
command, a window with options for the software appears. For description, please see General.