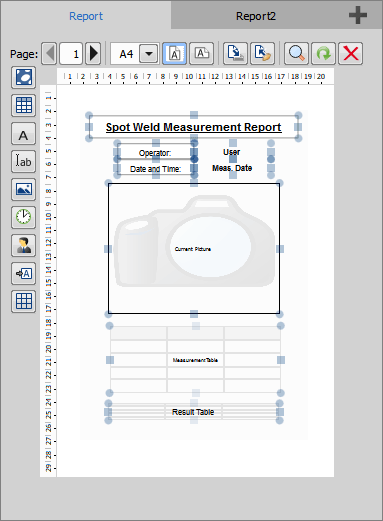In the report definition area, it is possible to create a new or customize an existing report so that all measurement results are exported with the same appearance. Use the button in the  View > Analysis Controls > Measurement Sequencer - Definition
View > Analysis Controls > Measurement Sequencer - Definition  panel to reveal the report definition area.
panel to reveal the report definition area.
Click or drag and drop the elements from the left side of the report area into the definition area and freely move or resize the items on the page. Open the  Edit Mode window to position the elements precisely with the help of the blue rectangles which snap together. To set the grid size to which the elements anchor, open the context menu over the white area and select the alignment size. Context menu over a placed element reveals further settings.
Edit Mode window to position the elements precisely with the help of the blue rectangles which snap together. To set the grid size to which the elements anchor, open the context menu over the white area and select the alignment size. Context menu over a placed element reveals further settings.
After a measurement sequence is run, button fills the resulting data into the defined report.
Report Editing Options

The add button in the top-right corner adds another  PDF report template (described below) or
PDF report template (described below) or  Excel template (see Excel Template). You can switch between the templates by clicking on the tabs. A template can be duplicated or removed in the context menu over the tab. Click
Excel template (see Excel Template). You can switch between the templates by clicking on the tabs. A template can be duplicated or removed in the context menu over the tab. Click  Preview Report to view the template preview.
Preview Report to view the template preview.
Switches between multiple pages of one report.
Selects the aspect of the report page layout. When the report is generated, a similar drop-down menu appears in the top toolbar enabling to choose the output page size. The report elements are automatically arranged to fit the selected output size.
 Portrait Orientation
Portrait Orientation Switches the report layout orientation to portrait.
 Landscape Orientation
Landscape Orientation Switches the report layout orientation to landscape.
 Save to File
Save to File Saves the current report settings to a .html file.
 Load from File
Load from File Loads the report settings from a previously saved .html file.
 Edit Mode
Edit Mode Opens the report definition in a separate window with real size fonts.
 Load Default Report
Load Default Report Loads a default report while overwriting any previous report changes.
 Clear Scheme
Clear Scheme Removes all items from all report pages.
 Input Image
Input Image Inserts the current picture.
 Input Table
Input Table Inserts a table which will be filled with measurement data. Right-click on the table and select whether measurements or results are shown. Adjust the text, border and fill in Properties and set the Header Properties.
 Static Text
Static Text Inserts a static text. Adjust the text, border and fill in the context menu (Properties).
 Edit Box
Edit Box Inserts a text box which can be filled with any text after the report is generated. Use Properties in the context menu for any visual adjustments.
 Picture from File
Picture from File Inserts a loading image. Use the secondary mouse click on the image, select Load... and choose an image which will be loaded.
 Date
Date Inserts a date or time. The time source, display format and text formatting is adjusted in the context menu over the element.
 Current User Reference
Current User Reference Inserts the name of the current user. Adjust the text, border and fill in the context menu (Properties).
 Single Value
Single Value Inserts a value selected from the context menu. Properties in the context menu adjust the text look.
 Sample ID
Sample ID This option is present in the GPA application only. It inserts the sample identification (Sample ID) entered at the start of the GPA run.
 Grid Layout
Grid Layout Inserts a grid layout displayed as a table. The number of columns and rows can be changed in the context menu in Properties. Drag and drop a tool from the left toolbar onto a table cell to fill in its value. Reveal the context menu over the filled cell to adjust its parameters.