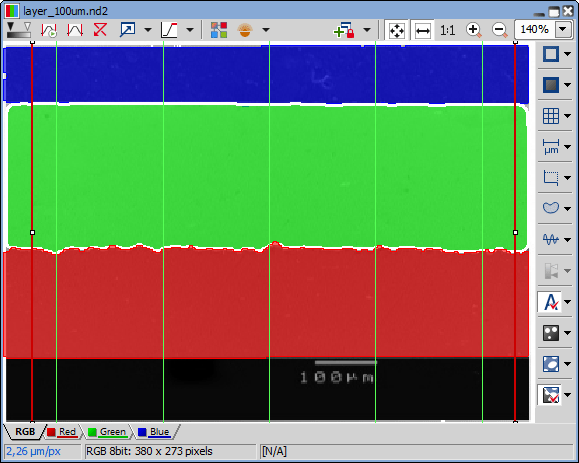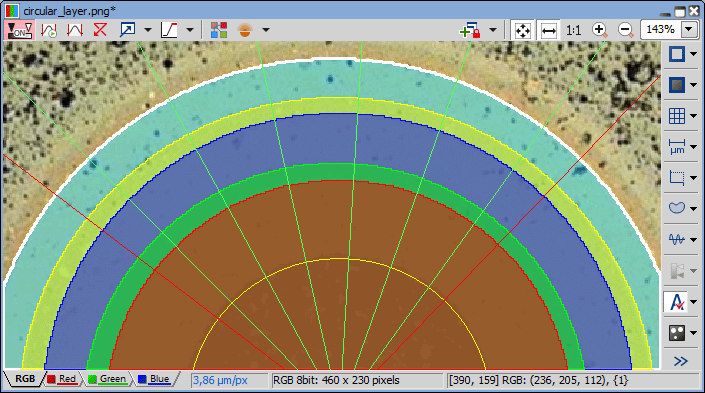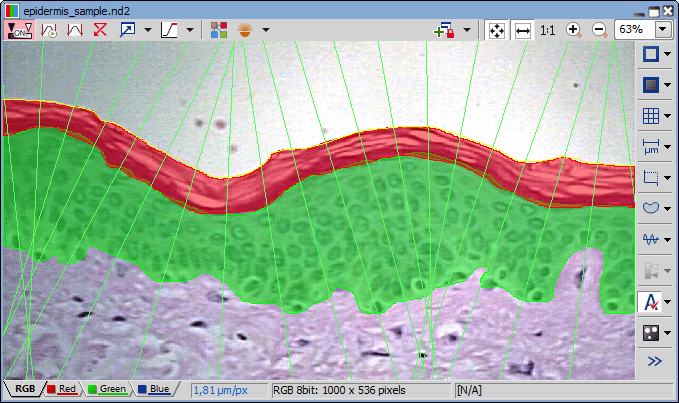Open image, prepare for measurement
Open your image containing layers to be measured.
Calibrate your image (if not already calibrated) using Calibration > Recalibrate Document.
Run the Applications > Layer Thickness Measurement > Measure Layers command.
Select the proper layer mode using the tabs (Linear, Circular, General, CaloTest). The measuring procedure is specific to each layer mode.
Define baseline for the measurement
LinearLinear layers are measured perpendicularly to the top/bottom image edge. If the layers in your image are not parallel to the top/bottom image edge, use to level them. Drag a line, adjust its end points and confirm it by the secondary mouse click. The image is leveled.
CircularDefine the reference radius using . Click three points on the reference circle which are not too close to each other. Measurement is done from the center of the defined circle. To correct the definition, click
 Redefine Radius.General
Redefine Radius.GeneralDefine the polyline using . Click as many points you need to define the reference line. Measurement is done perpendicularly to this line. To correct the definition, click
 Redefine Polyline.
Redefine Polyline.Define Layers to be measured
For each layer:
Click .
Name the layer in the Name field.
Select the Color of the layer.
Define a layer using one of the following detection methods:
 Autodetect
Autodetect Automatically detects a layer. After clicking into a homogeneous area, the system detects a region of similar pixels. Fine-tune the selection using the mouse wheel and confirm it by the secondary mouse click.
 Draw
Draw Runs the binary editor which can be used to define your layer with various drawing tools. Once you are finished with the layer drawing, click or press Esc.
See Binary Editor.
 Threshold
Threshold Opens the Define Threshold dialog window used for thresholding your layer (see Binary > Define Threshold
 ).
).In the Gaps drop-down menu choose the behaviour which will be use if your image contains gaps and holes (click on to see the explanation).
Check whether this layer will be measured (Measure checkbox).
Set optional limits of the measurement (check Limits and fill in the Min and Max value).
Resolve overlapping layers
Select the layers which are visible in the image by clicking left from the layer name in the Layers Definition table. Selected layers are highlighted blue with a green point in the Sel. column. Hold down Ctrl to select multiple layers. Change order of the selected layer(s) in the list using , .
Define the Keep Edge feature for each layer. If the binary layers of your sample overlap, it is necessary to define which portions of the overlap are used for the measurement of each layer. This depends on the order in the Layers Definition table and on the Keep Edge setting:
NoneThe currently defined layer is cropped by both neighbouring layers defined in the definition table if their binary image is overlapping.
TopThe currently defined layer is cropped by the layer below and not cropped by the layer above in the definition table.
BottomThe currently defined layer is cropped by the layer above and not cropped by the layer below in the definition table.
BothThe currently defined layer will not be cropped by any other layer.
Click if your layers overlap and you want to apply the order set in the Keep Edge definition to solve the overlapping areas.
Adjust measurement settings
If you want to limit the measurement on sides of the image, use and drag the red vertical lines by the white square to limit the measurement only to the inside. For circular measurement click two points to define the circular sector. To turn the limits off, click again. To change the limits, use .
Optionally define vertical intersections over which the measurement is made. The number of vertical lines (green color in the image) can be specified in the Number of Intersections or their spacing can be set in the Intersection Every option.
Handle the results
At any time you can delete the defined binary layers together with the measured results after clicking .
Results of the measurement are displayed in the results table on the right. You can export the results to a report (), to MS Excel (), to a .csv file (
 Export to File), to windows clipboard (
Export to File), to windows clipboard ( Export to Clipboard), you can also export raw data to MS Excel (
Export to Clipboard), you can also export raw data to MS Excel ( Raw data to Excel), to a .csv file (
Raw data to Excel), to a .csv file ( Raw Data to File), or to windows clipboard (
Raw Data to File), or to windows clipboard ( Raw Data to Clipboard). Clicking on reveals the report panel enabling to define a custom report (see Report Editing).
Raw Data to Clipboard). Clicking on reveals the report panel enabling to define a custom report (see Report Editing).To save the current results into the database, use . These results can then be found in the Measurement Explorer panel (see Measurement Explorer).
Save Measurement Settings (optional)
To save the Layer Thickness Measurement settings, use , name the .bin file and specify its location. To load a previously saved definition, click . clears the dialog window settings.
 Define Baseline
Define Baseline New Layer
New Layer Exit Editor
Exit Editor
 Move Up
Move Up Move Down
Move Down Adjust Edges
Adjust Edges Apply Limits
Apply Limits Redefine limits
Redefine limits Clear Data
Clear Data Export to Report
Export to Report Save to History
Save to History Save Definition
Save Definition Load Definition
Load Definition Reset Definition
Reset Definition