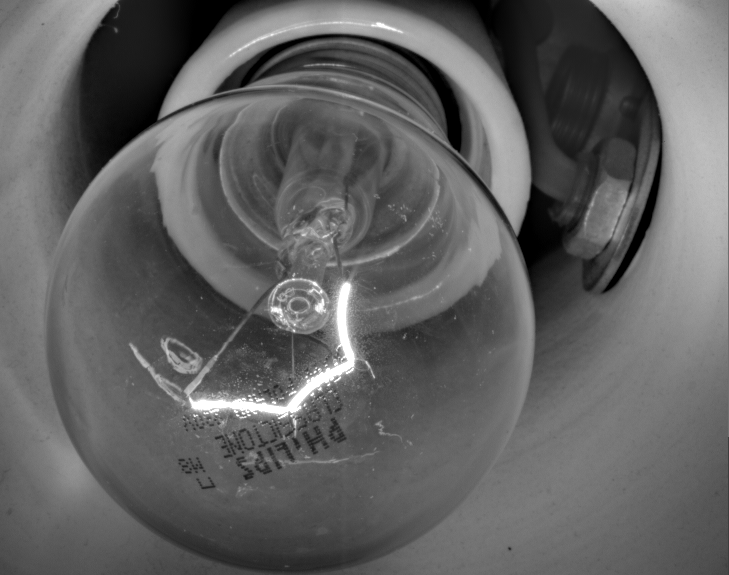The following ways to create a HDR image are available:
Call the  Applications > HDR > Capture Reflection Free Image command and the HDR image will be captured using computer-estimated settings
Applications > HDR > Capture Reflection Free Image command and the HDR image will be captured using computer-estimated settings
When the  Applications > HDR > Capture HDR Image command is called, you will be asked to adjust the HDR acquisition settings such as number of exposures, exposure time range, camera settings, etc.
Applications > HDR > Capture HDR Image command is called, you will be asked to adjust the HDR acquisition settings such as number of exposures, exposure time range, camera settings, etc.
If a sequence of images which were captured using different exposure times is available, the  Applications > HDR > Create HDR Image from File command can load the images and merge them into a HDR image.
Applications > HDR > Create HDR Image from File command can load the images and merge them into a HDR image.
Similarly to the situation when the HDR file is created from a sequence of images, it can be as well created from the frames of an ND2 file. Just run the  Applications > HDR > Create HDR from Current ND command.
Applications > HDR > Create HDR from Current ND command.